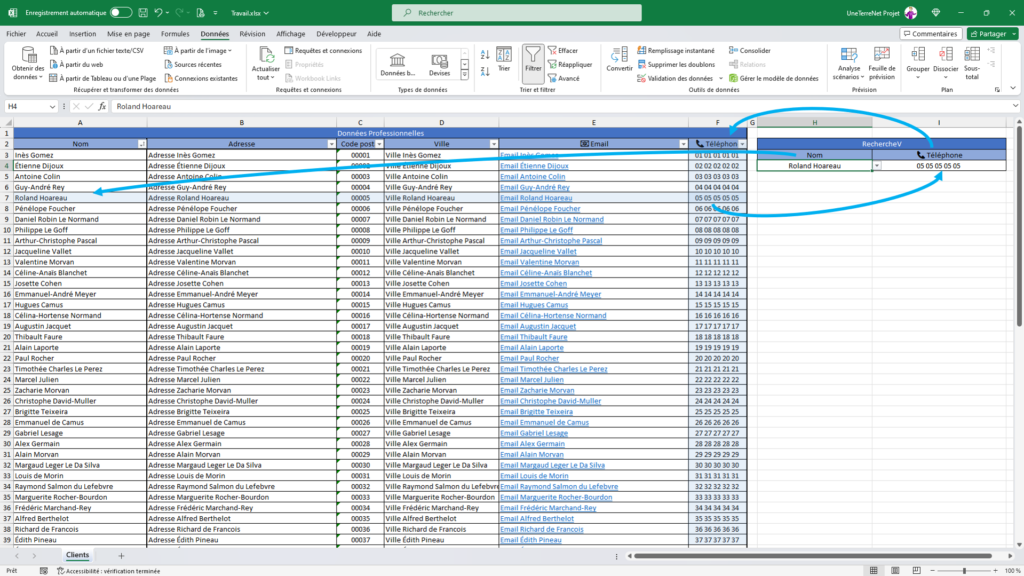Vidéo
Chapitres
- 00:00 – Introduction
- 00:26 – Formule RechercheV
- 01:51 – Automatiser la colonne avec EquivX
- 02:40 – Le problème de RechercheV
- 02:58 – Formule Index + EquivX
- 04:10 – Formule simplifié (sans colonne)
- 04:35 – Avantage du décalage
- 04:59 – Conclusion
Tutoriel
Le besoin
Dans ce tutoriel nous allons voir comment créer une formule dans Excel pour sélectionner un nom de client dans la colonne A et extraire automatiquement son adresse email de la colonne E.
- Tout d’abord, assurez vous d’avoir une feuille Excel avec une liste de noms de clients et leurs adresses. Supposons que cette liste soit dans une feuille nommée “Clients”.
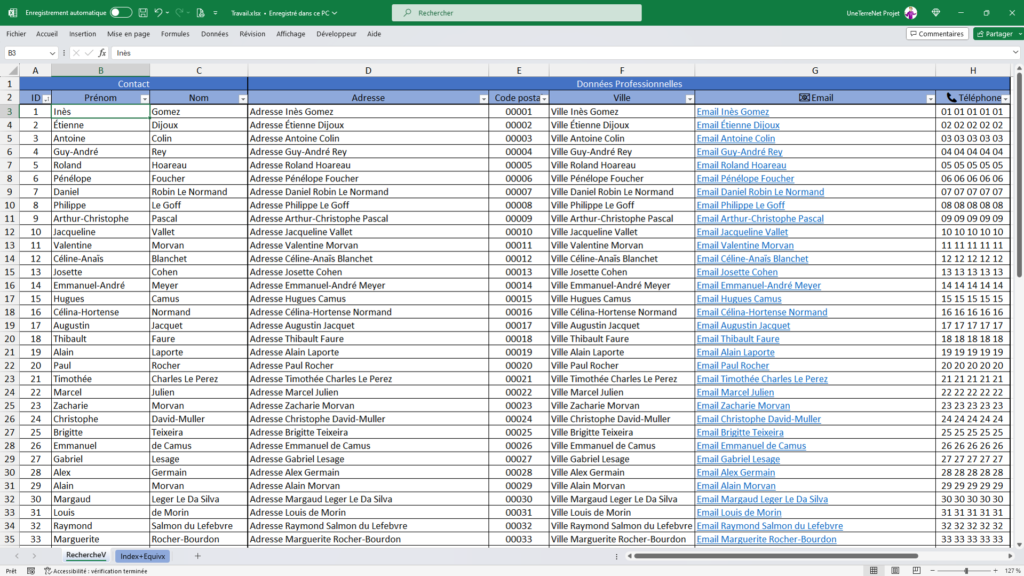
Créer une liste déroulante pour les noms de clients
Dans cette première partie nous allons créer la liste déroulante qui nous permettra de sélectionner facilement le nom de l’utilisateur que nous cherchons depuis une liste déroulante.
- Sélectionnez la cellule où vous souhaitez insérer la liste déroulante (par exemple, dans la cellule H4).
- Allez dans l’onglet “Données” et cliquez sur “Validation des données”.
- Dans la fenêtre qui s’ouvre, choisissez “Liste” comme critère de validation.
- Dans la zone “Source”, spécifiez la plage de cellules contenant les noms de clients (par exemple, A3:A100).
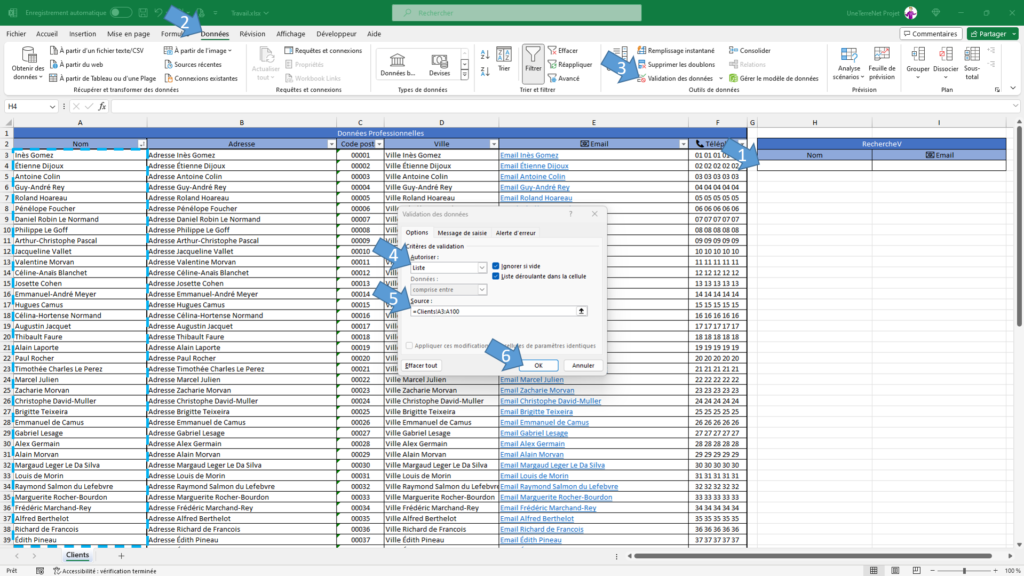
- Vous pouvez maintenant sélectionner le nom dans la liste déroulante de la cellule H4
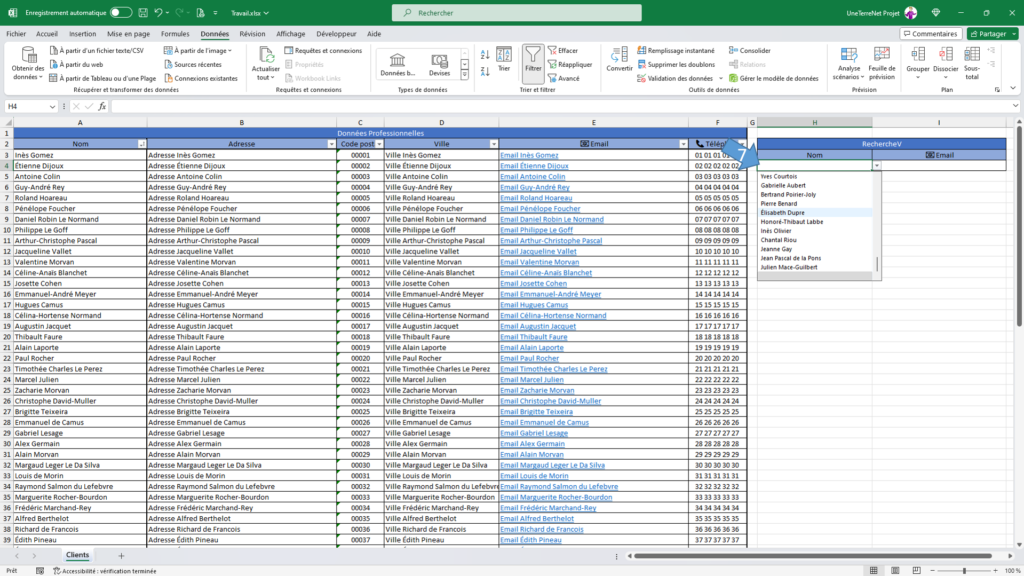
Utiliser les fonctions Index et EquivX pour extraire l’adresse
Maintenant nous allons voir comment remplacer la formule RECHERCHEV par les formules INDEX et EQUIVX pour extraire l’adresse en fonction du nom de client sélectionné :
- Dans la cellule où vous souhaitez afficher l’adresse (par exemple, dans la cellule I4), saisissez la formule suivante
=INDEX(E3:E78;EQUIVX(H4;A3:A78;0)) - Explication de la formule EquivX :
- H4 est la cellule contenant le nom du client sélectionné à rechercher
- A3:A78 est la plage de noms de clients (ici colonne A mais cela pourrait être la colonne F des numéros de téléphones)
- 0 signifie que nous recherchons une correspondance exacte
- Explication de la formule EquivX :
- E3:E78 est la plage d’adresses emails (colonne E) que nous voulons extraire
- La fonction EquivX permet de déterminer la ligne à extraire
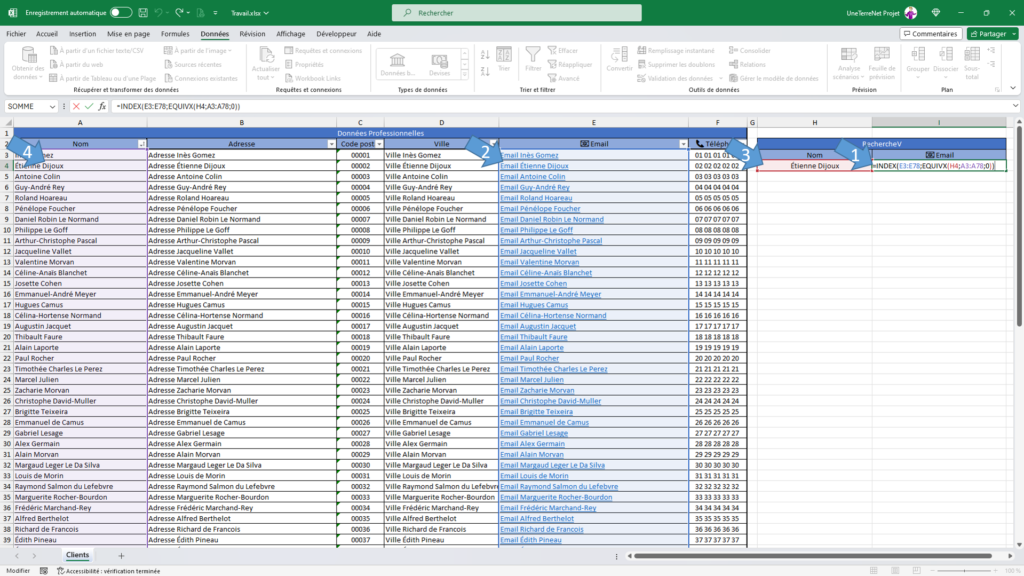
- Remarques :
- L’avantage de cette formule est qu’elle permet de cibler directement les valeurs à chercher et extraire, sans prendre en compte l’offset (le 5).
- Un autre avantage est que l’on peut chercher le décalage dans un onglet et récupérer la valeur dans un second, créer un décalage de ligne…
- Enfin on peux ajouter le choix de la colonne avec la formule Index (voir chapitre suivant)
- Maintenant nous avons l’email correspondant au nom sélectionné qui sera automatiquement complété
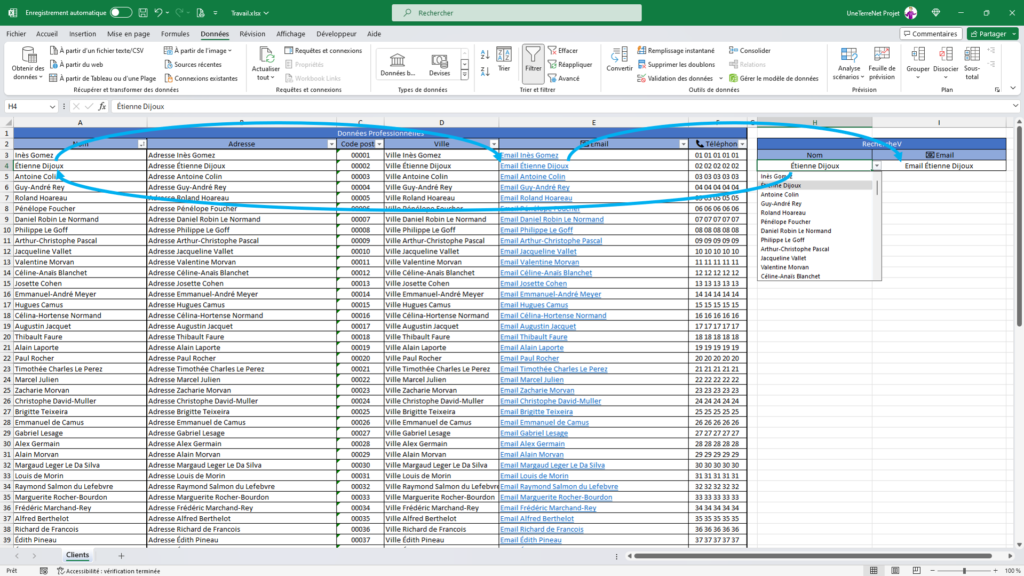
Choisir la colonne avec Index
L’un des avantages de la formule Index est que l’on peut déterminer la ligne et la colonne pour déterminer la valeur à extraire. Nous allons ainsi ici ajouter un sélecteur pour la colonne.
- Sélectionnez la cellule où vous souhaitez insérer la liste déroulante de la colonne (par exemple, dans la cellule I3).
- Allez dans l’onglet “Données” et cliquez sur “Validation des données”.
- Dans la fenêtre qui s’ouvre, choisissez “Liste” comme critère de validation.
- Dans la zone “Source”, spécifiez la plage de cellules contenant les noms des colonnes (par exemple, B2:F2).
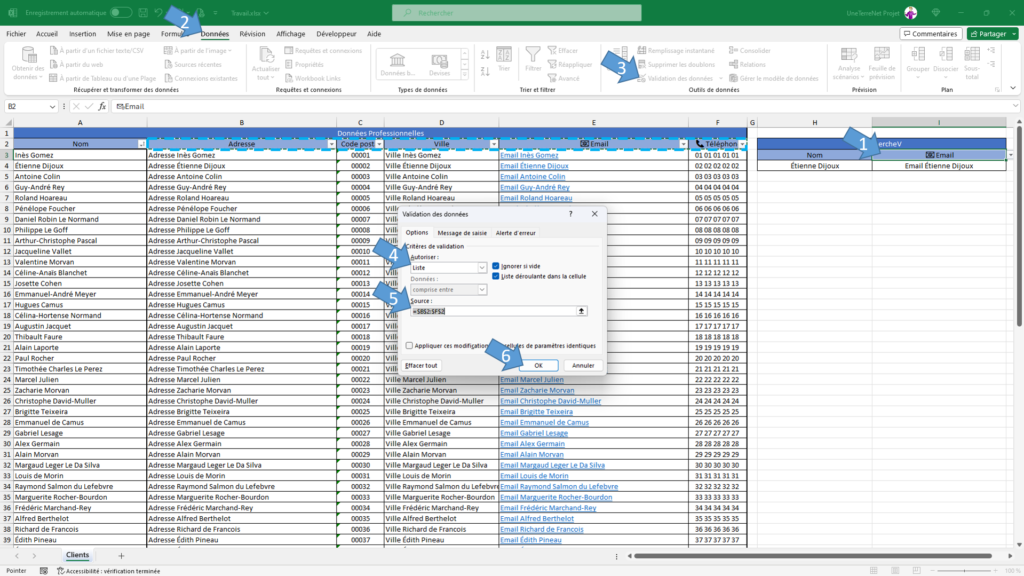
- Reprenez ensuite la formule de la cellule où vous souhaitez afficher l’adresse (par exemple, dans la cellule I4). Saisissez la formule suivante
=INDEX(B3:F78;EQUIVX(H4;A3:A78;0);EQUIVX(I3;B2:F2)) - Explication des modifications
- Reprenez la plage des valeurs que nous voulons extraire (non plus juste la colonne E mais toutes les colonnes possibles)
- Ajouter un EquivX à la fin, avec pour valeur chercher le nouveau sélecteur de colonne et pour tableau la plage du sélecteur
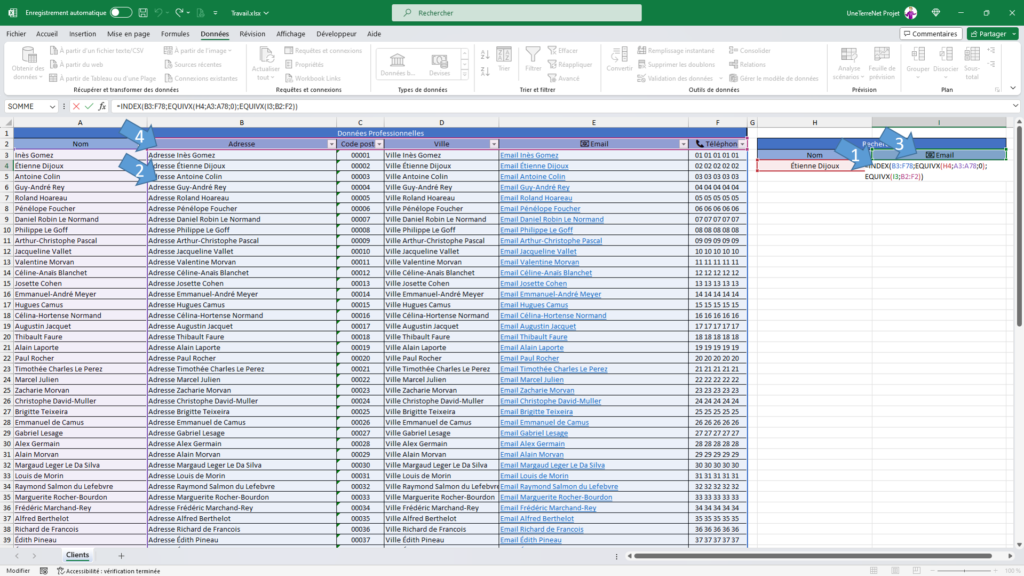
- Maintenant nous avons l’élément correspondant au nom et à la colonne sélectionnés qui sera automatiquement complété.