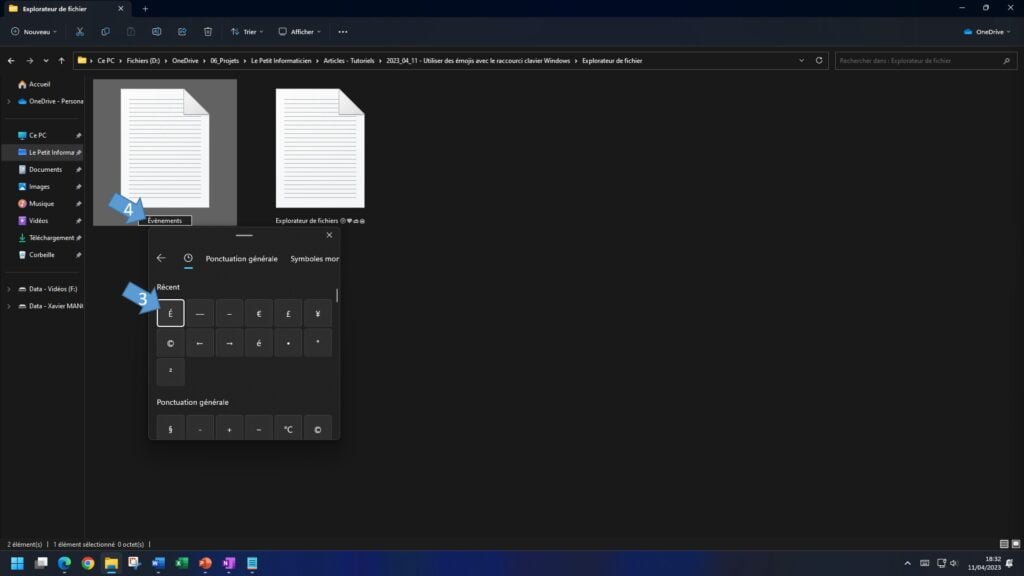Vidéo
Chapitres
- 00:00 – Introduction
- 00:15 – Le raccourci clavier
- 00:40 – Les émoji
- 01:00 – Les symboles
- 01:26 – L’historique du presse-papiers
- 01:53 – L’article sur mon site
- 02:05 – Conclusion
Tutoriel
Ouvrir la fenêtre d’insertion
La première étape consiste à ouvrir la fenêtre d’insertion des différents éléments.
- Allez à l’endroit où vous souhaitez insérer votre émojis (ou autres éléments).
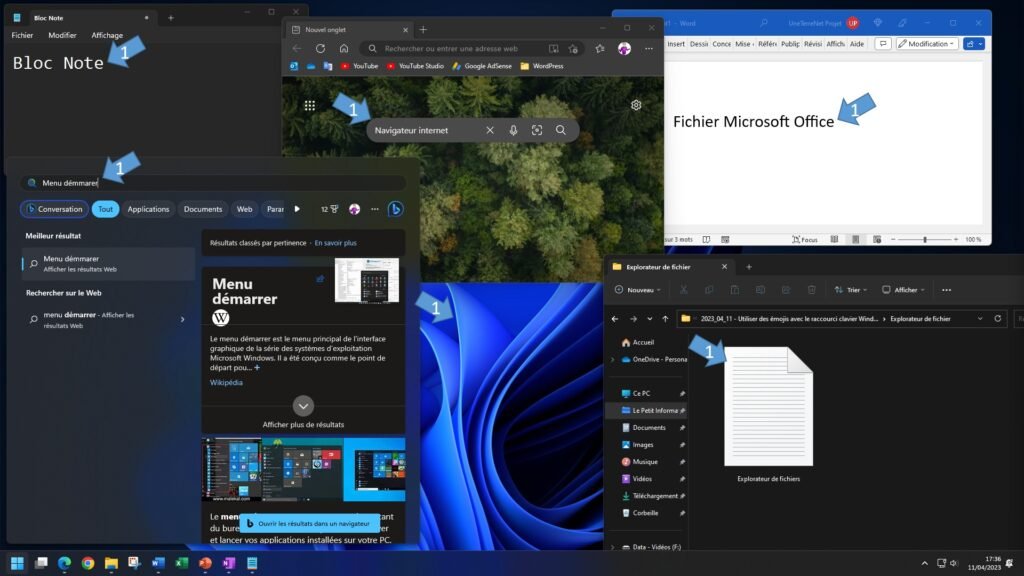
- Sur votre clavier appuyer sur les boutons Windows + Point-virgule « ; ».

- La fenêtre d’insertion des émojis s’ouvre.

Insérer des émojis
Maintenant que la fenêtre d’insertion est ouverte, vous pouvez insérer les émojis dans vos différentes fenêtres.
- Dans la première vue vous avez les différents éléments récemment insérés.
- Vous pouvez insérer des émojis depuis cette vue.
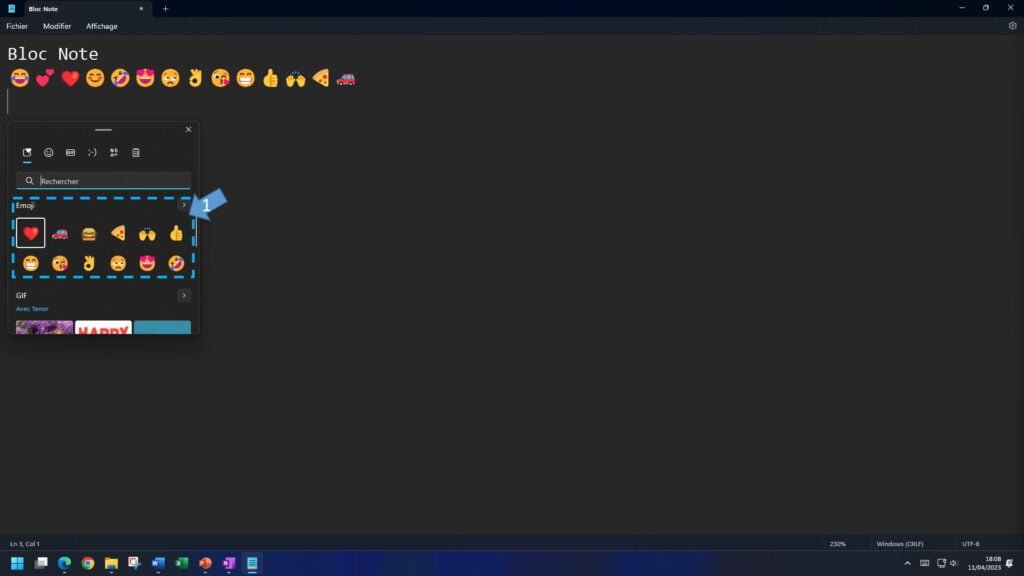
- Vous pouvez aussi cliquer sur le petit émojis en haut pour ouvrir un sous-menu dans lequel vous aurez plus de choix d’émojis.
- Ici vous pourrez visualiser ce choix dans différentes catégories.
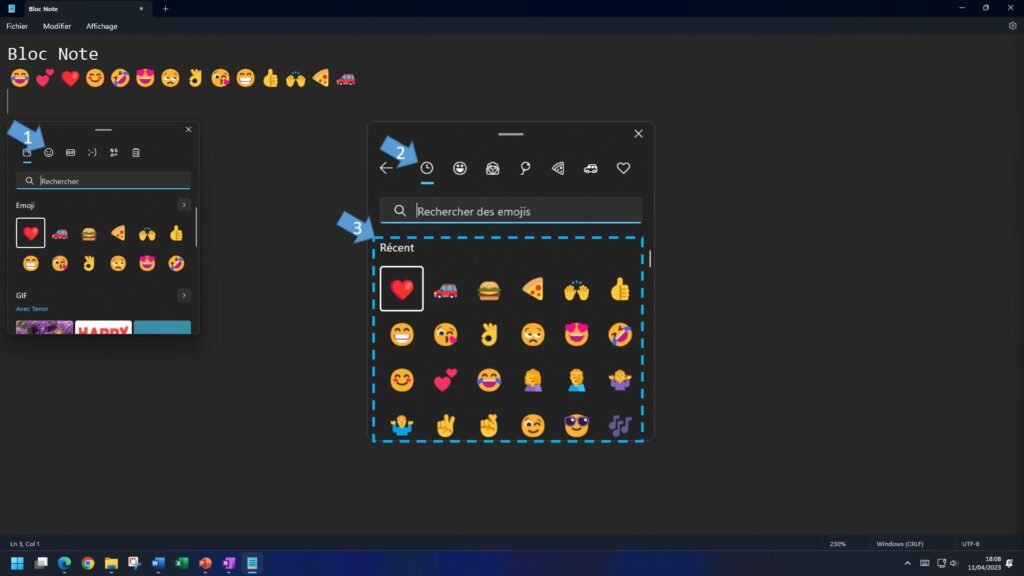
- Dans l’explorateur de fichier aussi vous pouvez insérer des émojis.
- Renommez un fichier, ouvrez la fenêtre d’insertion et insérez un émojis.
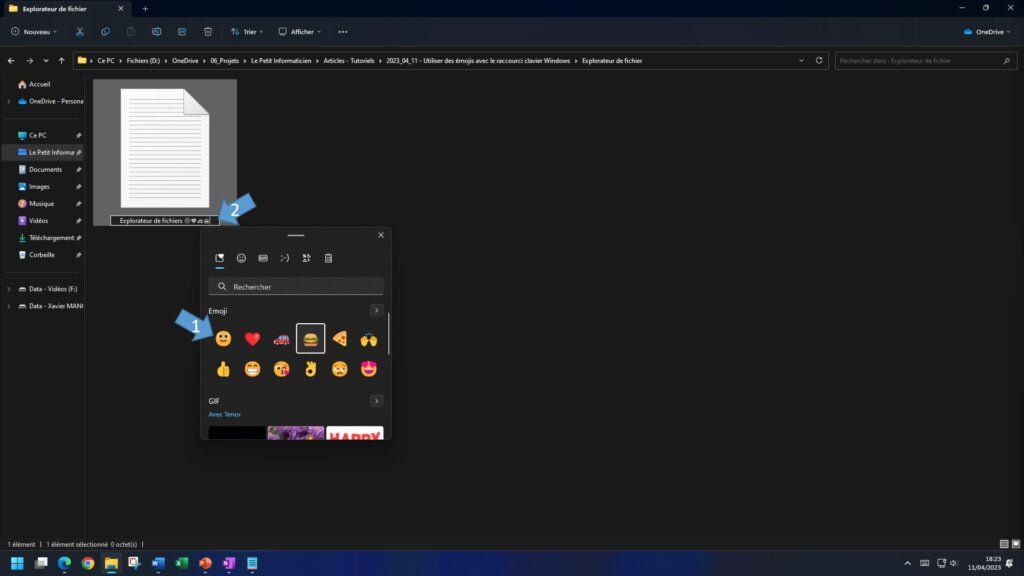
Insérer des GIF
Dans certaines applications les acceptants, vous pouvez aussi insérer des fichiers GIF.
- Dans Word ouvrez la fenêtre d’insertions et allez dans la catégorie GIF.
- Fonctionne aussi avec les logiciels de Microsoft Office (Excel, PowerPoint, OneNote et Outlook) et les navigateurs internet. Pour les logiciels particuliers il faudra faire le test individuellement.
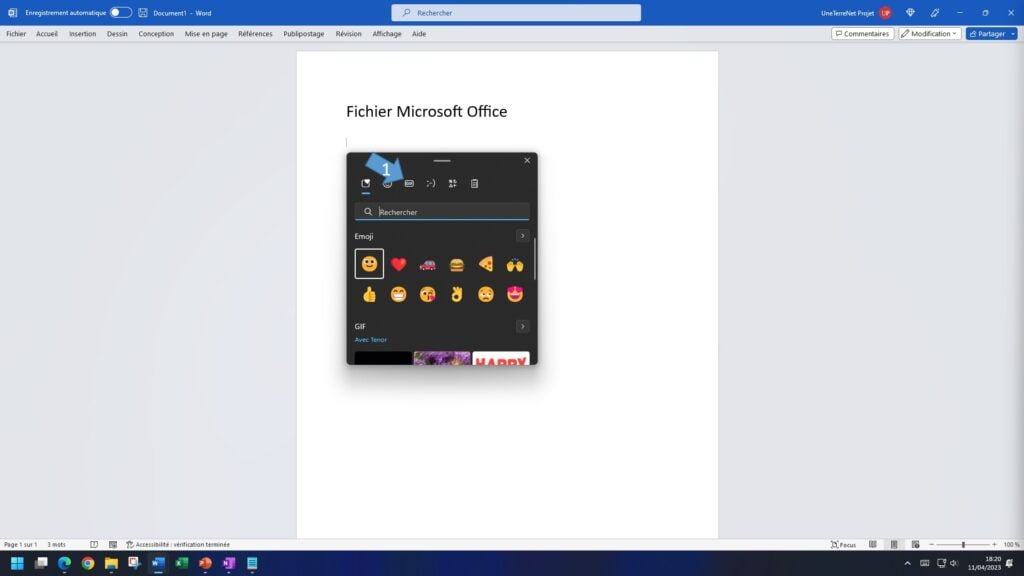
- Effectuez la recherche du GIF qui répond à votre besoin ou envie et insérez là.
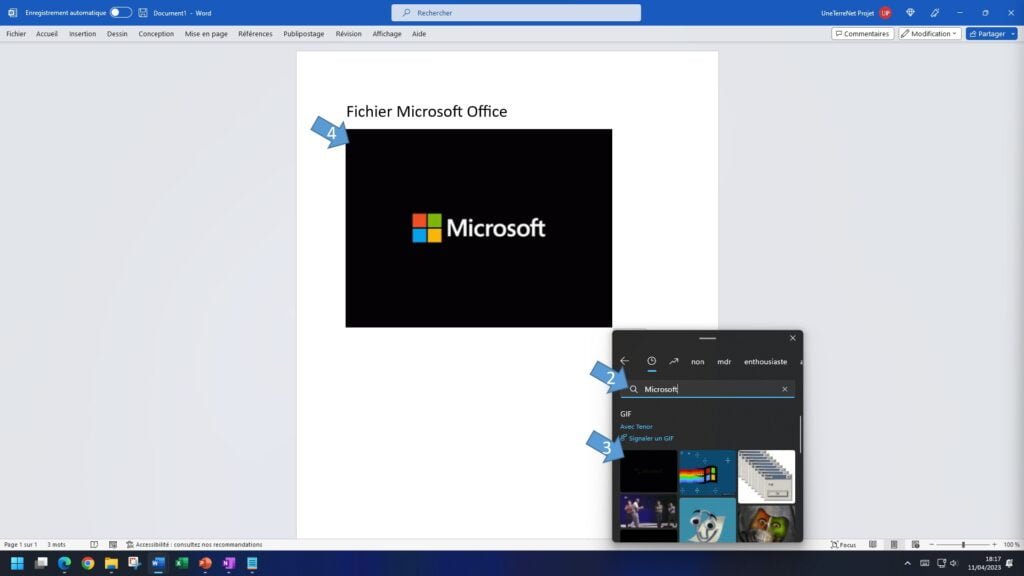
Insérer des caractères spéciaux
Vous voulez insérer des caractères spéciaux mais n’y arrivez pas ? Si Microsoft Office contient un correcteur orthographique et une fonction d’insertion de symboles, ce n’est pas le cas de tous les logiciels.
- Sélectionner l’endroit où vous souhaitez entrer votre caractère spécial et allez dans la section caractères spéciaux.
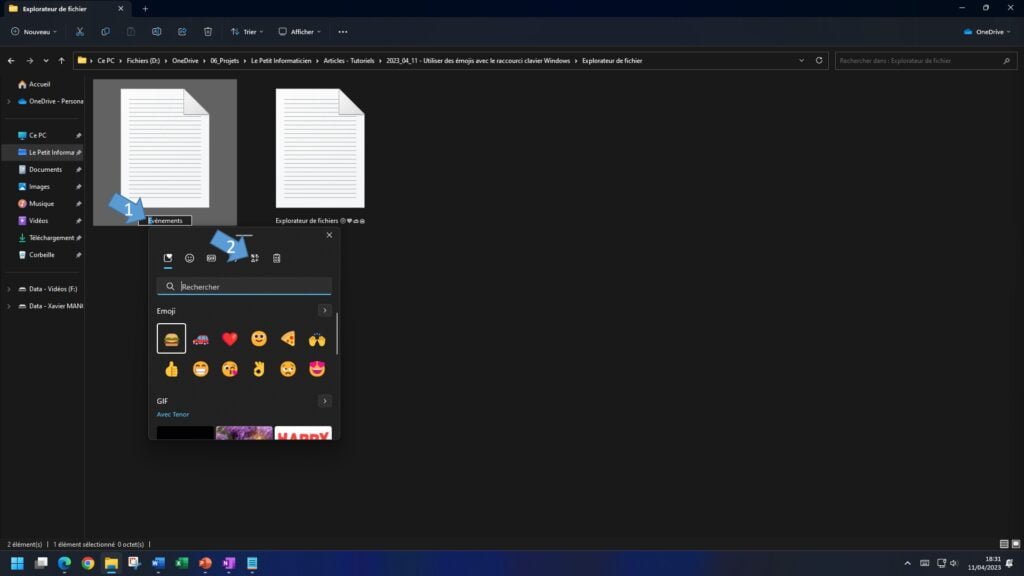
- Cherchez votre caractère spécial dans la liste présente.
- Ici je veux mettre un « É » dans le mot « évènement ».