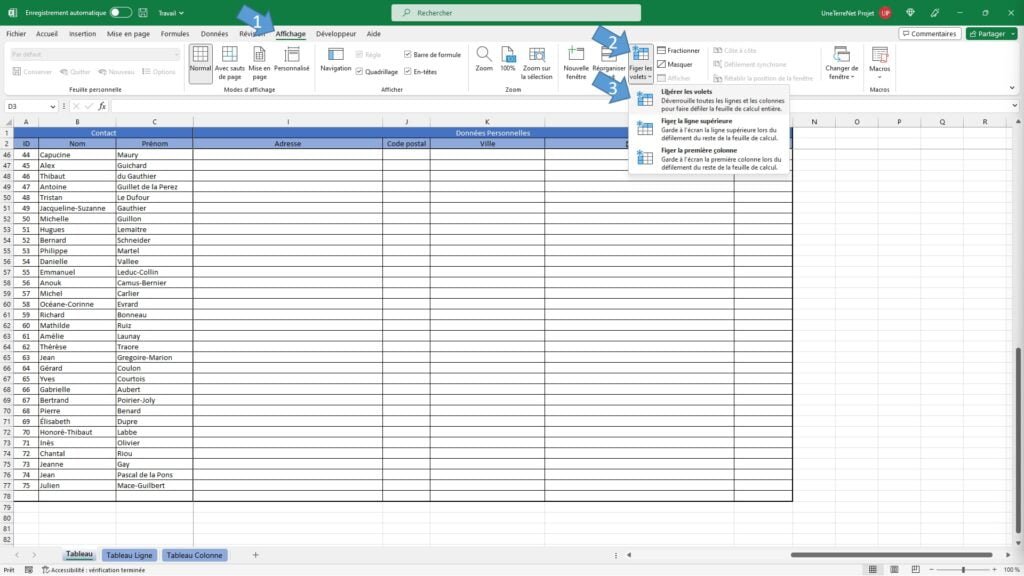Vidéo
Chapitres
- 00:00 – Présentation du problème
- 00:29 – Comment figer les volets
- 00:55 – Présentation du résultat
- 01:05 – Conclusion
Tutoriel
Figer les premières lignes
Lorsque vous avez une liste importante, il est possible que vous ne puissiez plus voir votre en-tête. Cette astuce permet de garder cette dernière toujours visible même lorsque vous scrollez dans le document.
- Ouvrez votre document et sélectionnez la première ligne après votre en-tête
- Allez dans l’onglet « Affichage », cliquez sur « Figer les volets » puis « Figer les volets »
- Note : « Figer la ligne supérieure » ne figera que la première ligne. Dans notre exemple nous voulons figer les deux premières lignes d’où l’utilisation de l’option « Figer les volets »
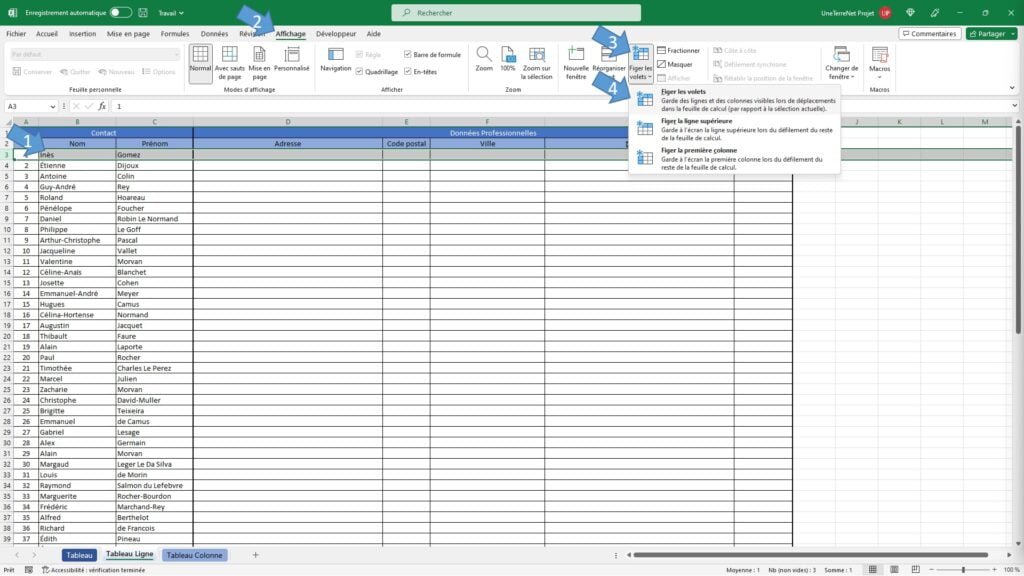
- Dorénavant vous pouvez faire défiler votre document en garant toujours l’en-tête présent en haut.
- Dans l’exemple ci-dessous on garde visible les lignes 1 et 2 alors qu’on a défilé sur la ligne 10.
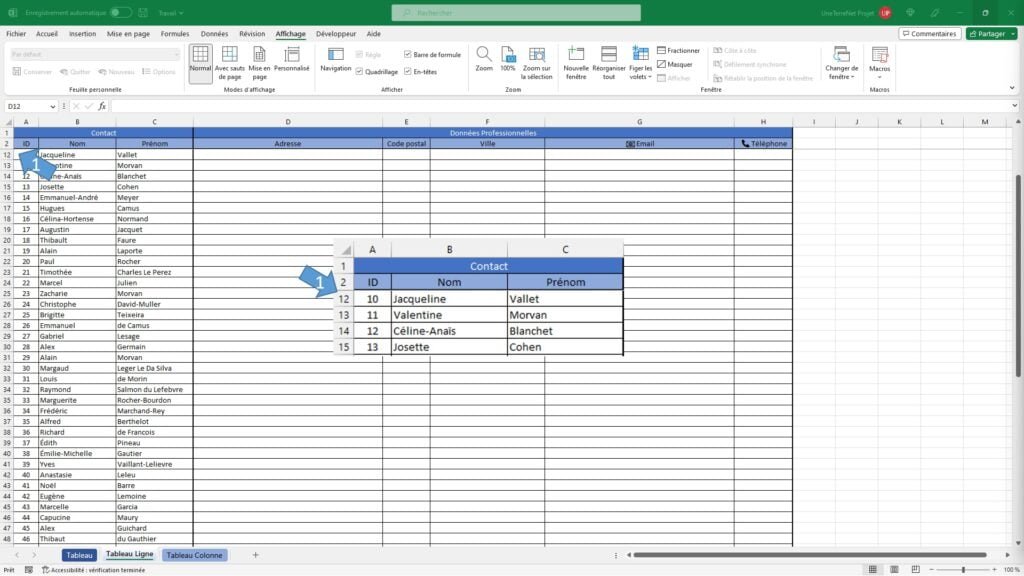
Figer les premières colonnes
De la même façon que pour les lignes, vous pouvez figer les colonnes.
- Dans votre document sélectionnez la première colonne après votre « en-tête »
- Allez dans l’onglet « Affichage », cliquez sur « Figer les volets » puis « Figer les volets »
- Note : « Figer la première colonne » ne figera que la première colonne. Dans notre exemple nous voulons figer les trois premières colonnes d’où l’utilisation de l’option « Figer les volets »
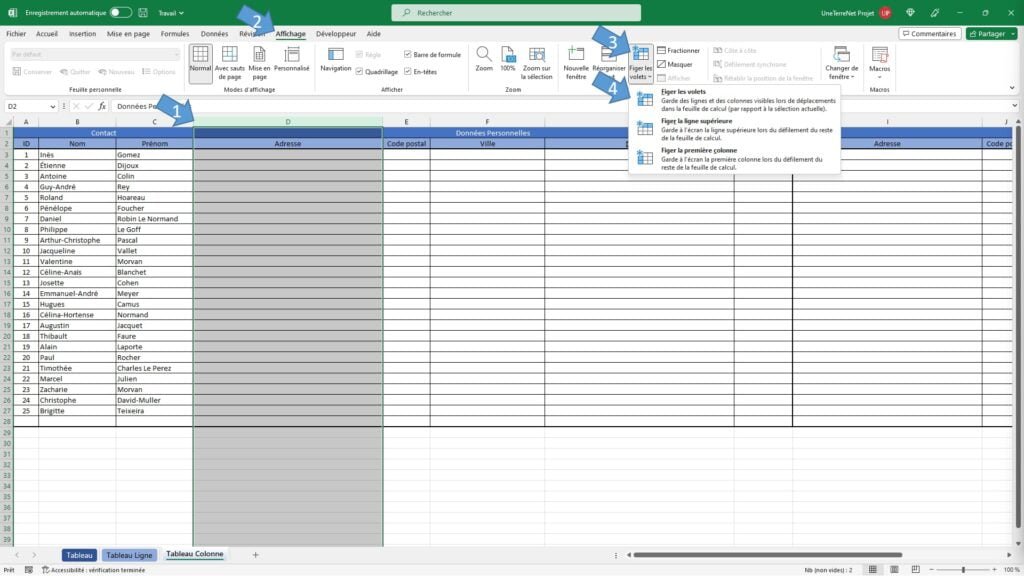
- Dorénavant vous pouvez faire défiler votre document en garant toujours les informations du contact présent sur la gauche.
- Dans l’exemple ci-dessous on garde visible les 3 premières colonnes alors qu’on a défilé pour voir les colonnes de données professionnelles.
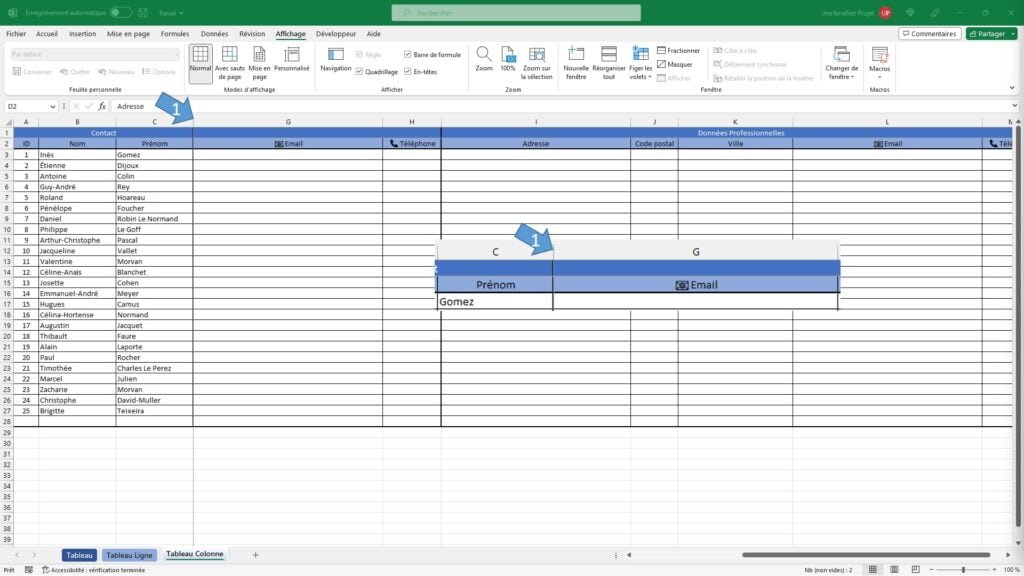
Figer les premières lignes et colonnes
Bien sûr vous pouvez aussi cumuler les deux fonctions pour garder toujours visibles les lignes et les colonnes.
- Sélectionnez la cellule se trouvant dans l’angle, juste après les dernières lignes et colonnes que vous souhaitez garder visible.
- Allez dans l’onglet « Affichage », cliquez sur « Figer les volets » puis « Figer les volets »

- Dorénavant vous pouvez faire défiler votre document en garant toujours les informations du contact et l’en-tête présent.
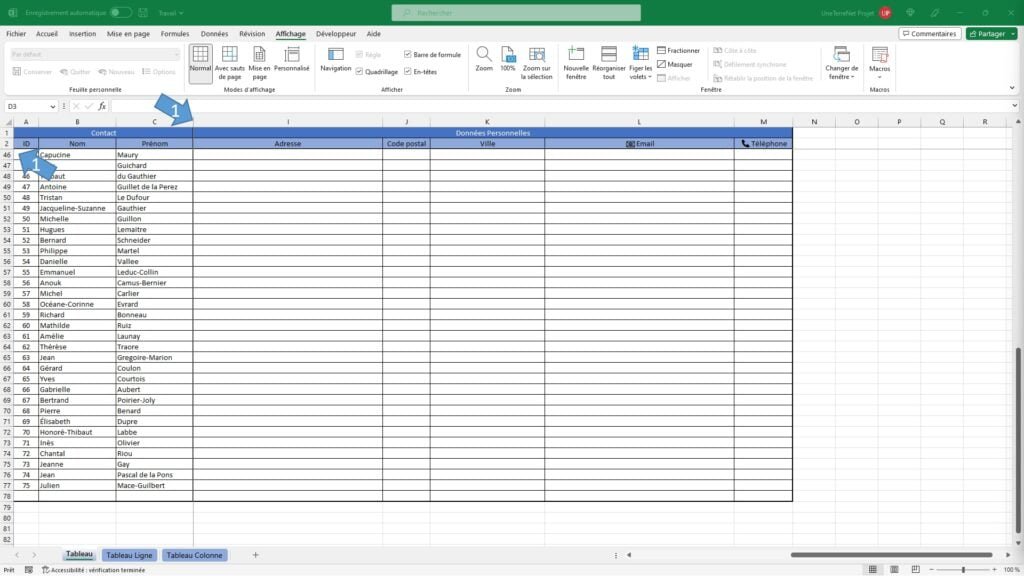
Libérer les volets
Si vous avez figer des lignes ou colonnes vous pouvez les libérer pour pouvoir figer de nouveaux volets où juste pour supprimer cette option.
- Pour libérer les lignes et cellules figées, allez dans l’onglet « Affichage » et cliquez sur « Libérer les volets »