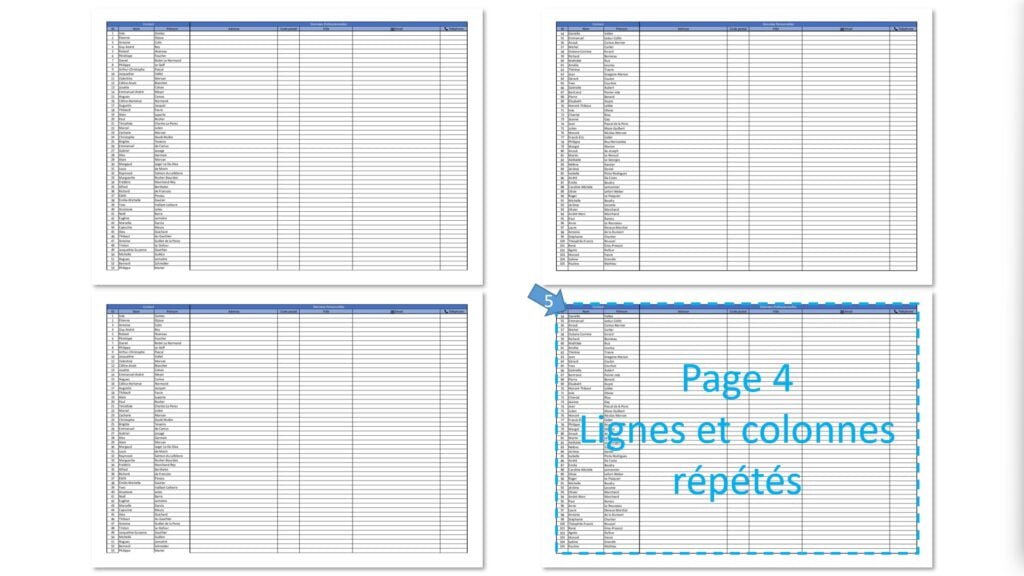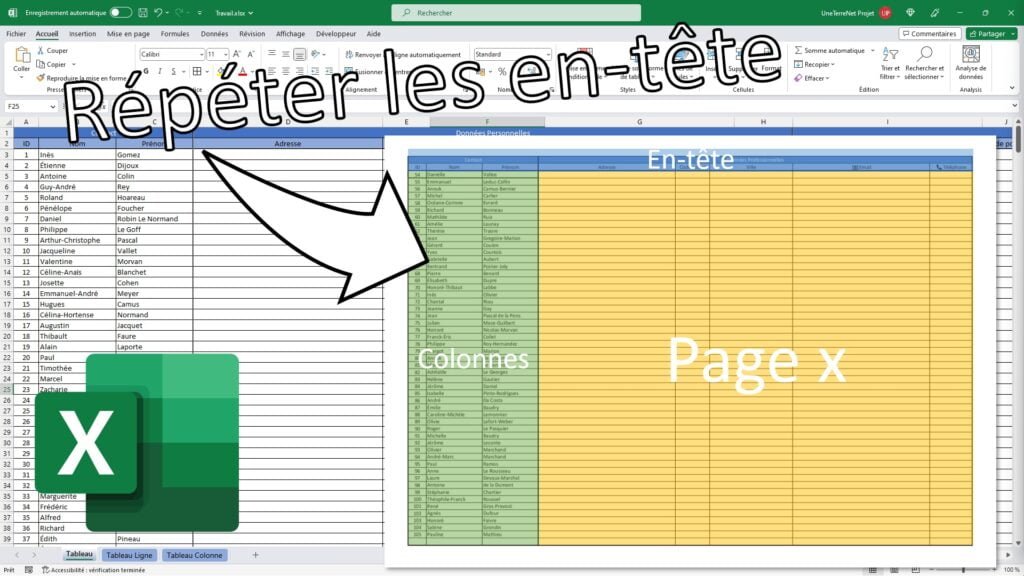Vidéo
Chapitres
- 00:00 – Présentation du problème
- 00:39 – Vérification sous Excel
- 01:00 – Répéter l’en-tête
- 01:22 – Gestion du contenu avant l’en-tête
- 01:45 – Répéter les colonnes
- 02:02 – Répéter les lignes et colonnes
- 02:19 – Conclusion
Tutoriel
Constater le problème
Lorsque vous avez une liste importante, l’impression de cette dernière n’imprime de base votre en-tête que sur la première page. Il en est de même pour la première colonne pouvant contenir des informations importantes.
Dans cette partie nous allons constater le problème.
- Ouvrez votre document et allez dans l’onglet « Fichier »

- Allez dans la section « Impression ». Vous pouvez constater que pour la première page vous avez bien un en-tête
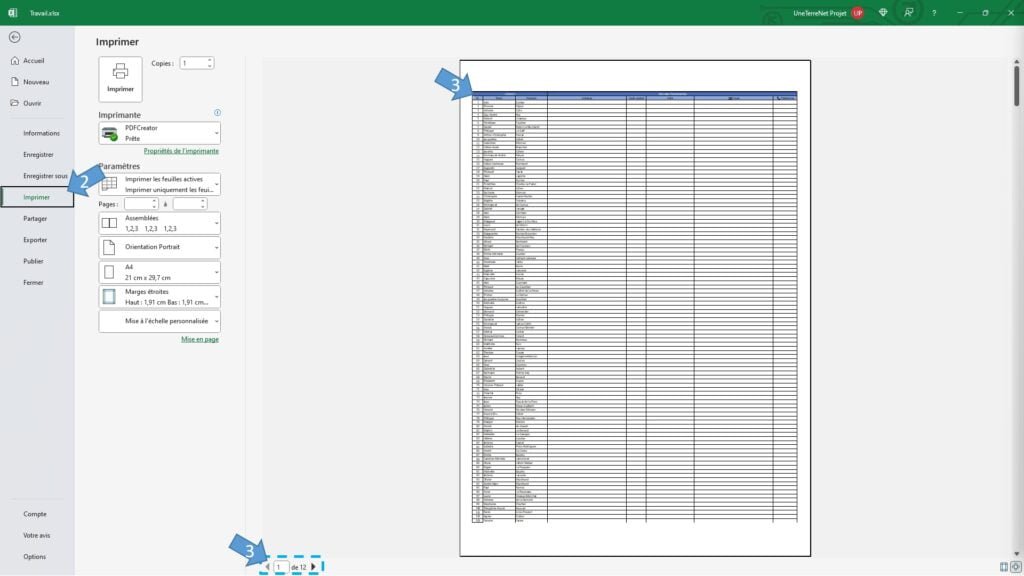
- Naviguez sur les autres pages, vous constatez que vous avez perdu votre en-tête
- Si votre impression s’étale sur plusieurs pages en largeur, vous perdrez aussi les premières colonnes, ici les noms et prénoms
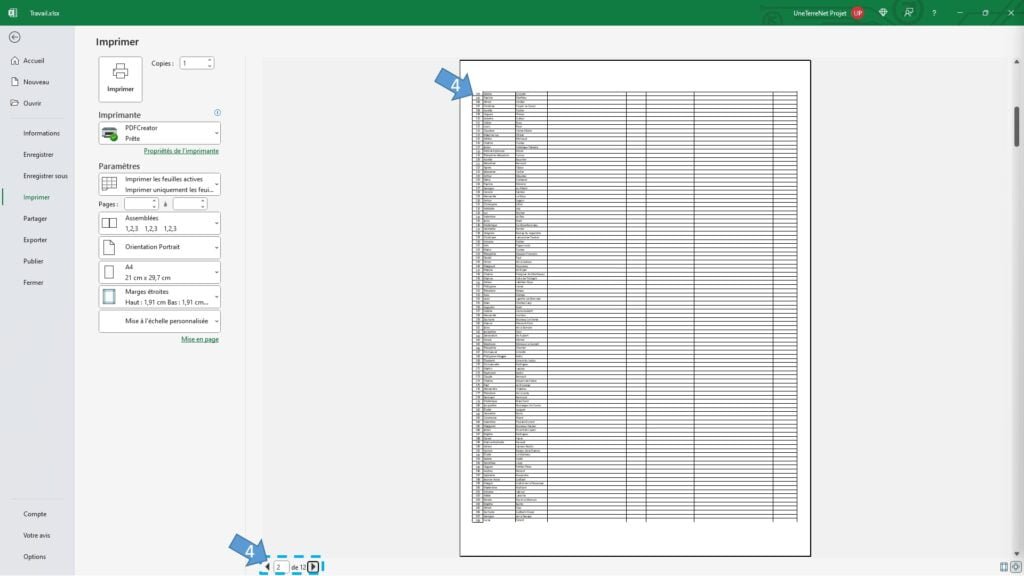
Répéter une ligne
La première astuce permet d’imprimer la ou les premières lignes sur toutes les pages de votre document.
- Dans le document, allez dans l’onglet « Mise en page » puis cliquez sur « Imprimer les titres »
- Dans le pop-up, cliquez sur le bouton à droite de « Ligne à répéter en haut »

- Sélectionnez la ou les lignes que vous souhaitez dupliquer en haut de chaque impression puis validez avec entrer ou en cliquant sur la petite flèche
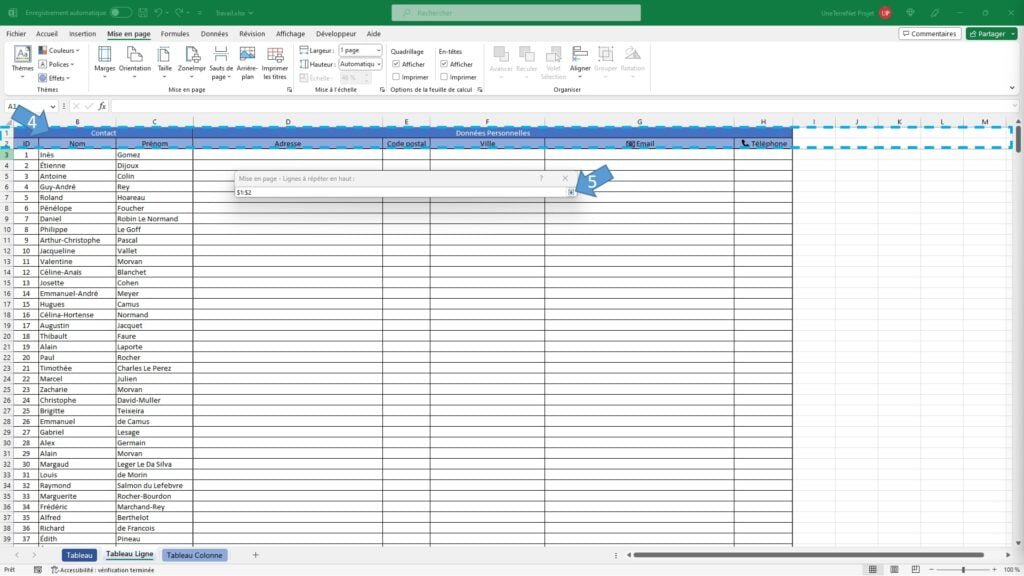
- Cliquez sur le bouton « OK »

- Retourner dans impression, vous constaterez que vous avez bien votre en-tête sur toutes les pages

- A noter que les lignes à répéter ne sont pas forcément les premières lignes, vous pouvez voir un en-tête avant
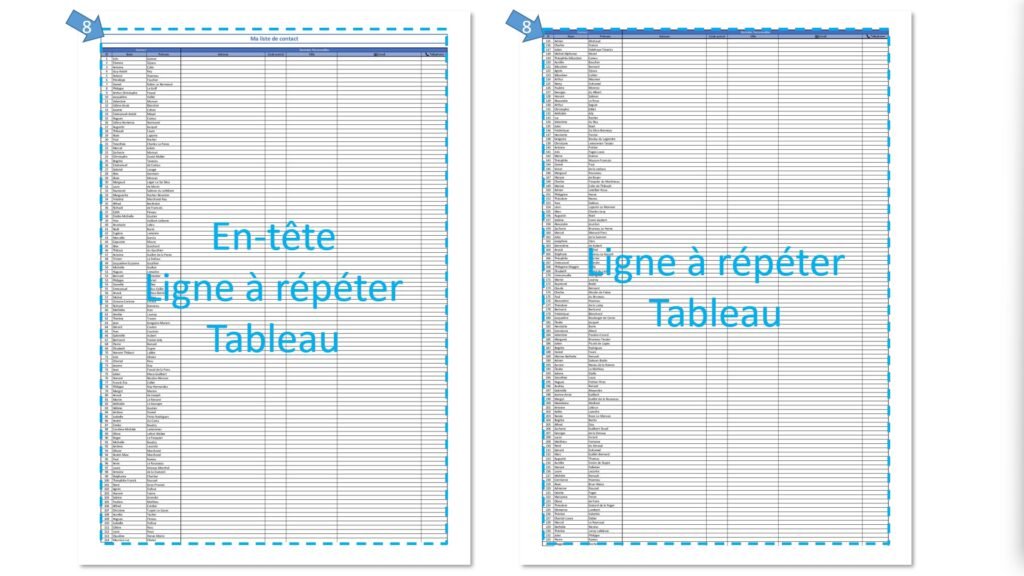
Répéter une colonne
De la même façon que pour les lignes, vous pouvez figer les colonnes.
- Dans le document, allez dans l’onglet « Mise en page » puis cliquez sur « Imprimer les titres »
- Dans le pop-up, cliquez sur le bouton à droite de « Colonne à répéter à gauche »
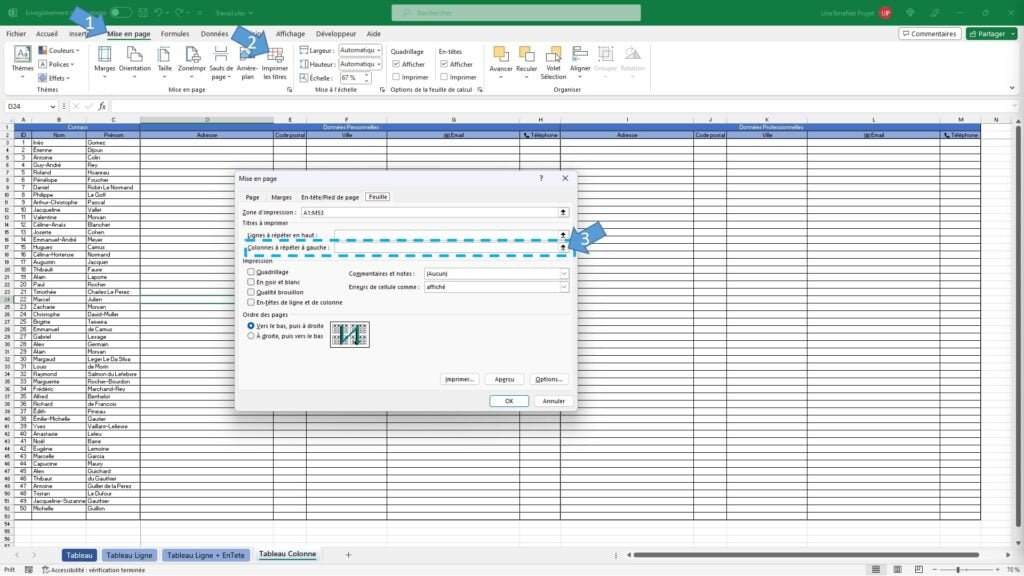
- Sélectionnez la ou les colonnes que vous souhaitez dupliquer en haut de chaque impression puis validez avec entrer ou en cliquant sur la petite flèche
- Comme pour les lignes les colonnes à répéter ne sont pas forcément les premières, vous pouvez avoir du contenu avant
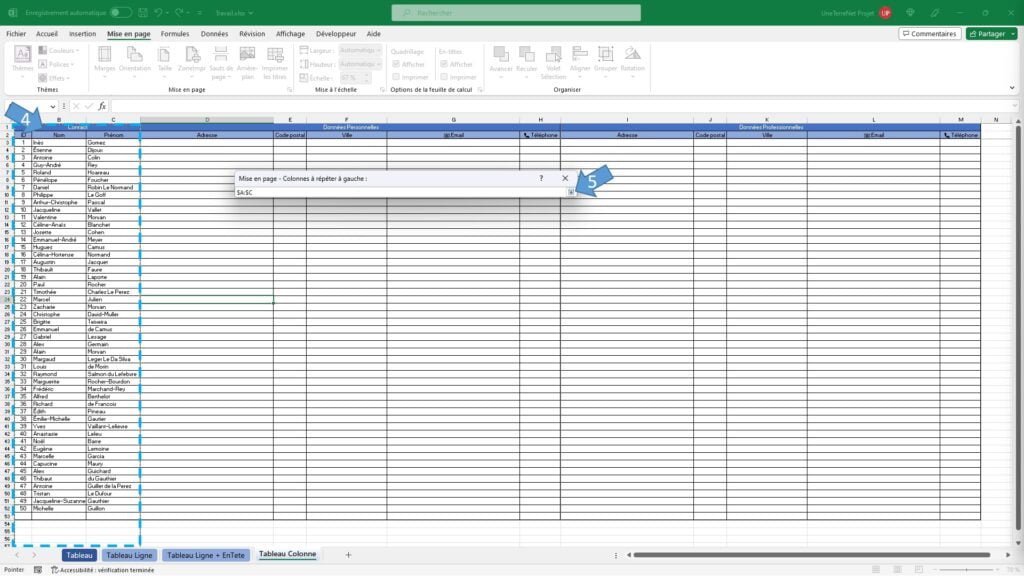
- Cliquez sur le bouton « OK »
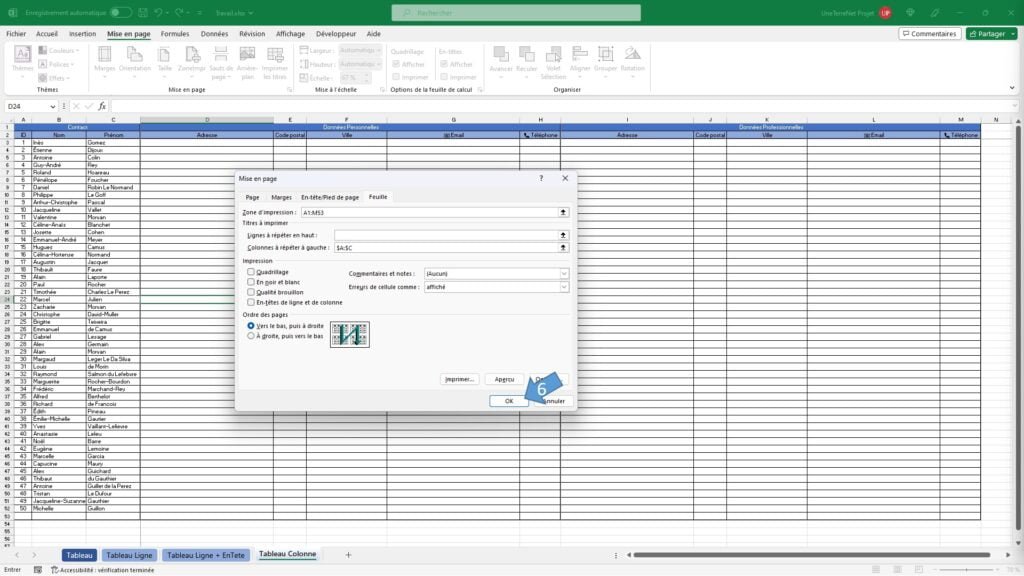
- Retourner dans impression, vous constaterez que vous avez bien vos premières colonnes sur toutes les pages
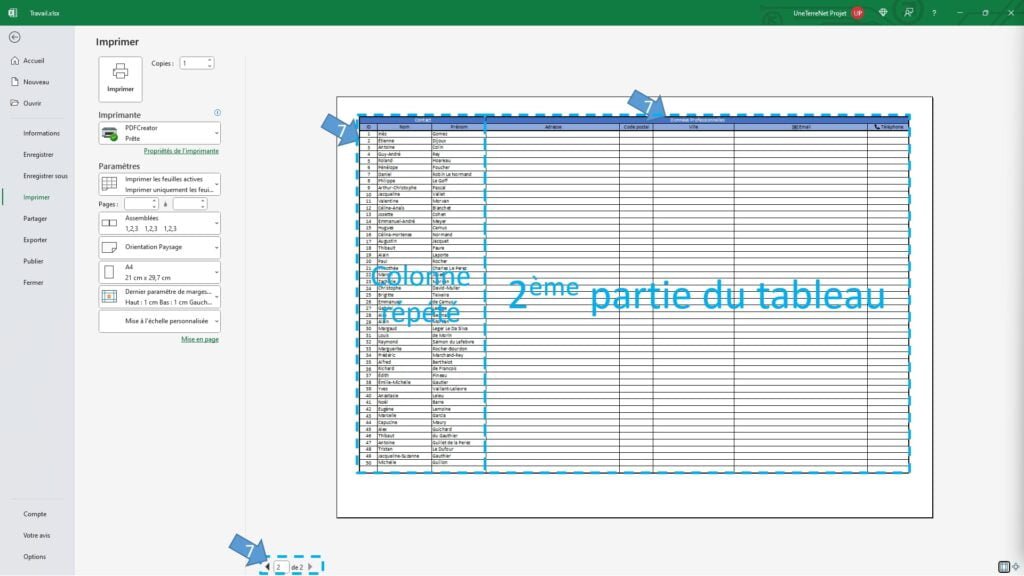
Répéter les lignes et colonnes
Vous pouvez bien entendu cumuler les 2 fonctions.
- Dans le document, allez dans l’onglet « Mise en page » puis cliquez sur « Imprimer les titres »
- Dans le pop-up, renseignez les éléments « Ligne à répéter en haut » et « Colonne à répéter à gauche »
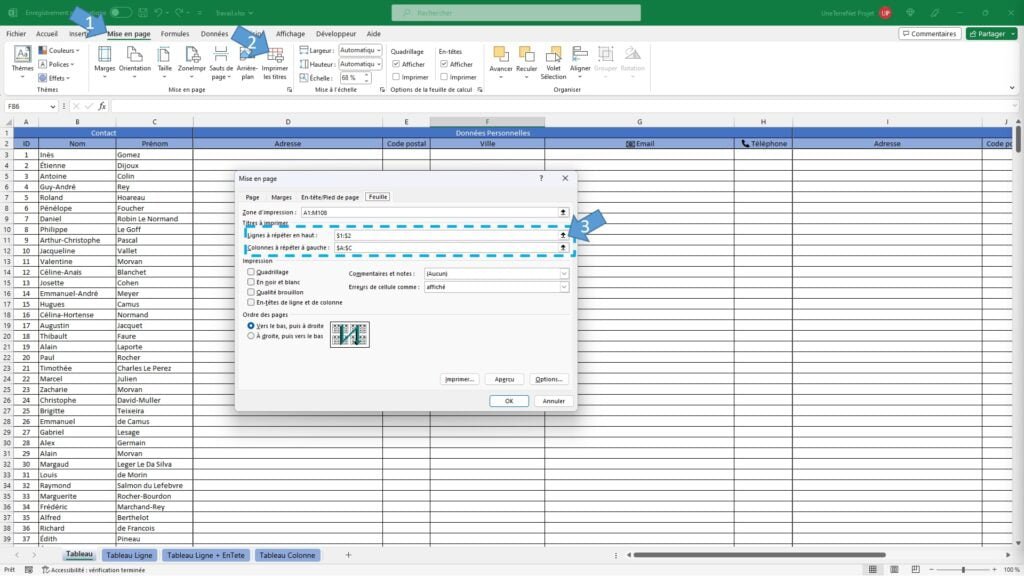
- Si vous regardez en mode « Aperçu des sauts de pages, vous constatez que vous avez bien la page 4 sans en-tête ni colonne avec les noms
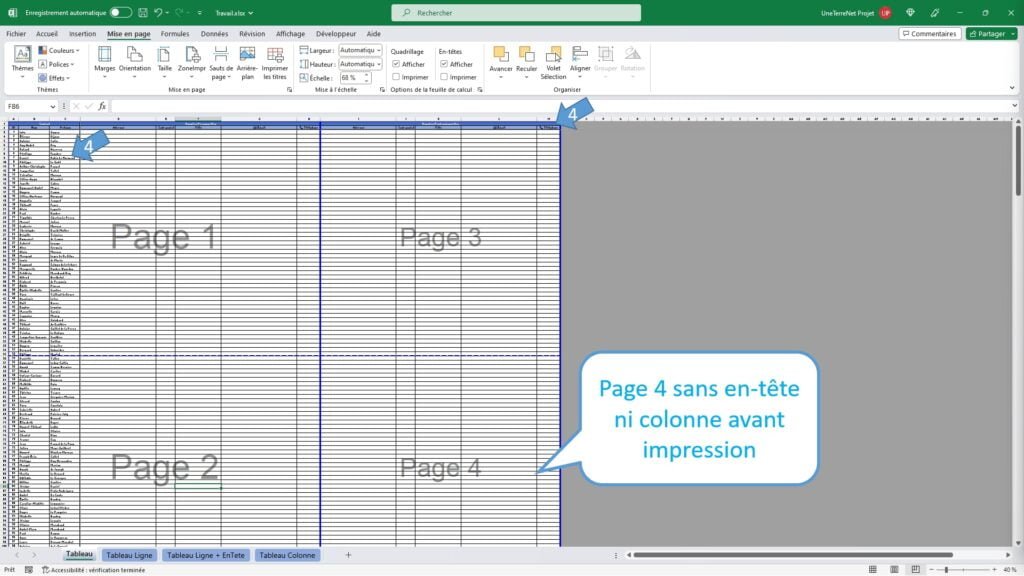
- Mais si vous allez dans l’impression, les lignes et colonnes sont bien répétés