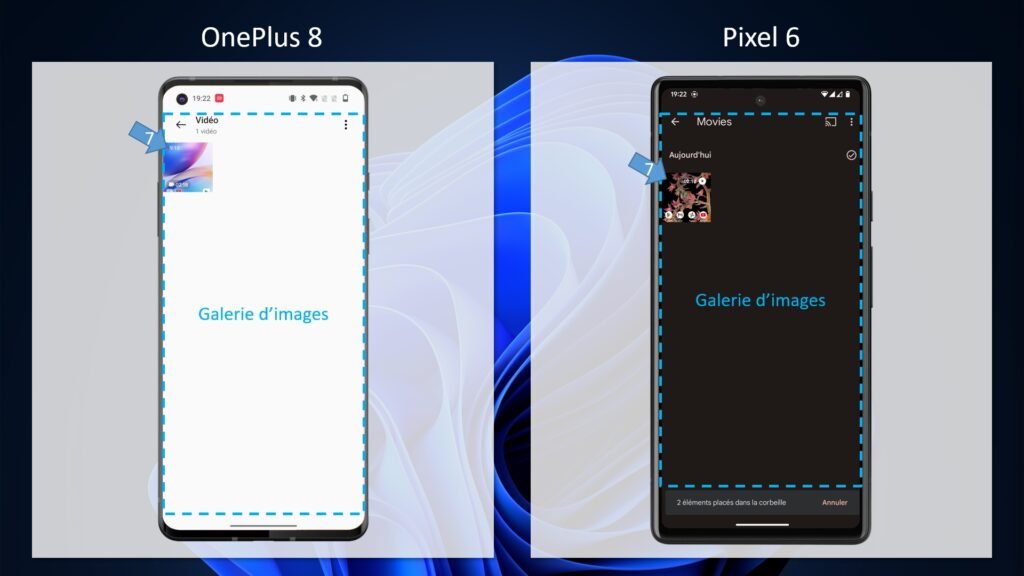Vidéo
Chapitres
- 00:00 – Le problème iRecorder (application installé)
- 01:30 – Trouver l’application natif Android
- 02:08 – L’interface d’utilisation
- 02:35 – Lancement de l’enregistrement
- 02:56 – Arrêter l’enregistrement
- 03:17 – Récupérer le fichier
- 03:25 – Conclusion
Tutoriel
La problématique des fabricants
Android est un système d’exploitation OpenSource développé par Google et mis à disposition des différents constructeurs, cela peut poser des problématiques.
- En effet, si certains services de Google sont obligatoires pour que le système d’exploitation fonctionne correctement, ce n’est pas le cas de tous.
- Certains constructeurs préfèreront pousser leurs solutions propriétaire plutôt qu’utilisé la solution de base.
- Parfois même, certains outils sont simplement enlevés sans explication.

- Dans mon cas j’ai testé la fonctionnalité sur 3 téléphones :
- OnePlus 5 è Android 10
- OnePlus 8 è Android 12
- Pixel 6 è Android 13
- Par la suite je présenterai la fonction sur le OnePlus 8 et le Pixel 6. Le OnePlus 5 est plus vieux et se comporte graphiquement exactement de la même façon que le OnePlus 8.
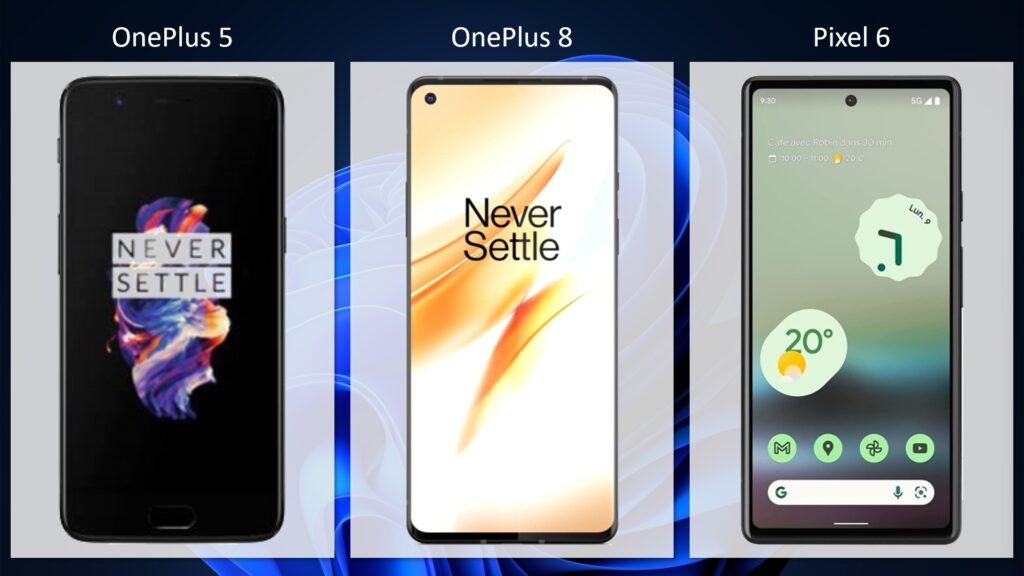
Trouver la fonction
La fonction est intégrée nativement dans Android, il n’y a donc aucun besoin d’installer quelque chose.
- Sur votre téléphone, faite glisser le doigt du haut de l’écran vers le bas pour ouvrir le centre de notification
- Trouver l’icône « Capture vidéo de l’écran » ou « Enregistrement d’écran »
- Si vous ne trouvez pas l’icône, passez à l’étape suivante. Sinon passez à la partie « Enregistrer son écran »
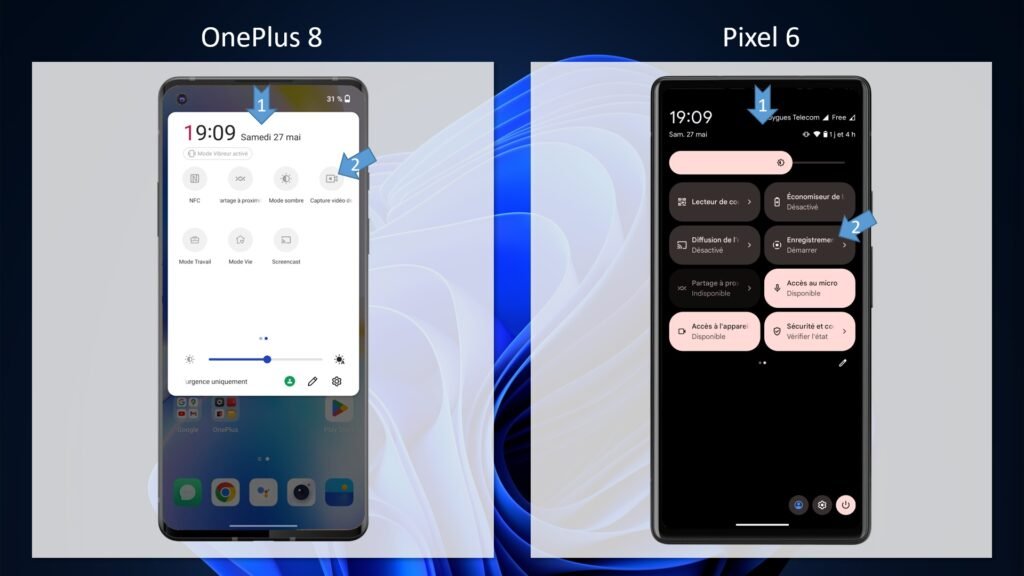
- Si vous n’avez pas trouvé l’icône, cliquez sur le petit crayon en bas de la barre de notification
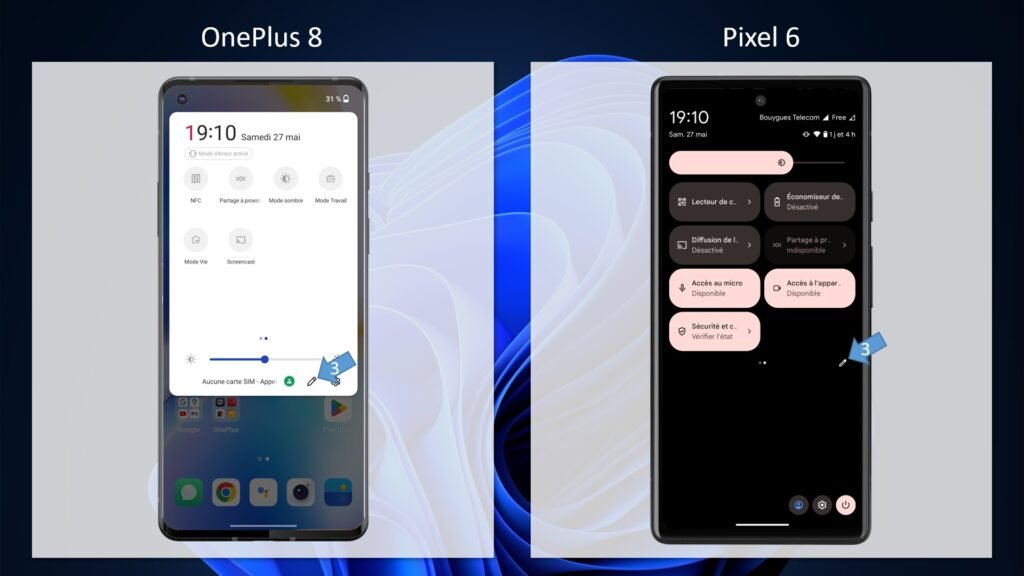
- Trouvez-le dans la liste des fonctions cachés et faite le glisser vers les fonctions visibles puis validez en cliquant sur la flèche à gauche de « Modifier »
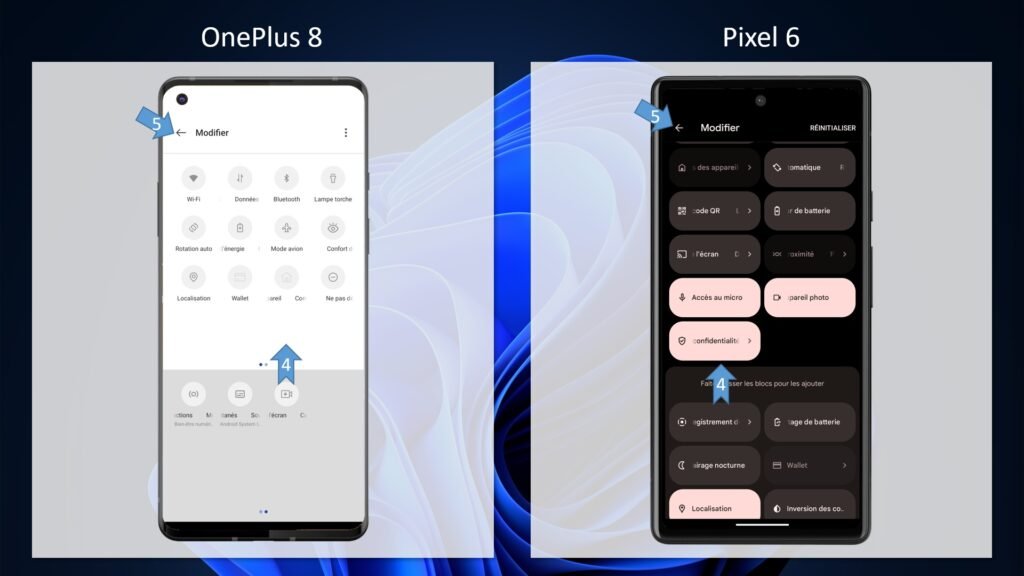
Enregistrer son écran
Maintenant que vous avez trouvé la fonction, il ne reste plus qu’à l’utiliser.
- Cliquez sur le bouton « Capture vidéo de l’écran » ou « Enregistrement d’écran » dans le centre de notification
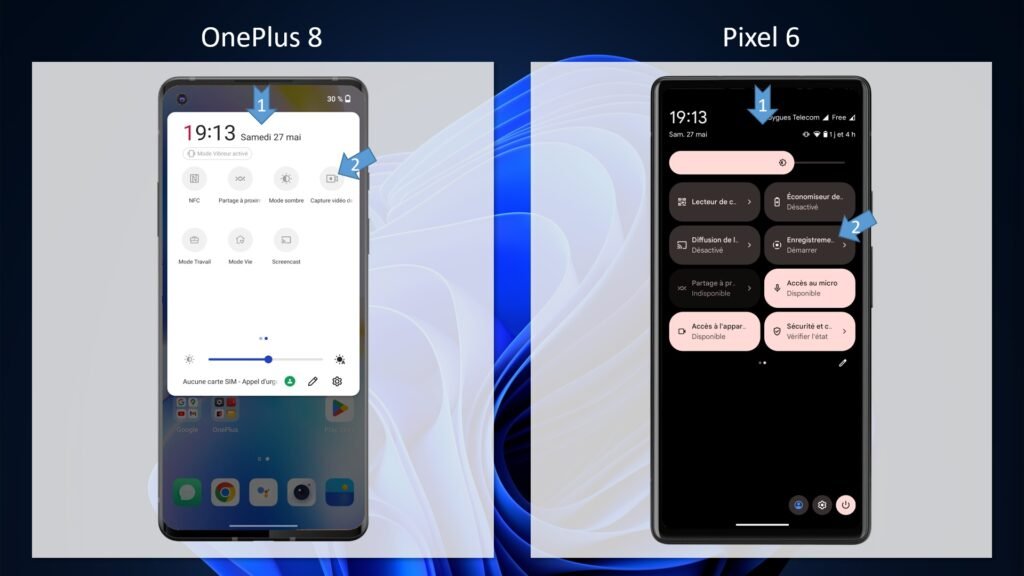
- Sur le OnePlus, vous avez un petit pop-up qui s’ouvre. Vous pouvez cliquez sur paramètre pour le configurer
- Sur le Pixel vous avez directement les paramètres qui s’ouvrent
- Précisez si vous voulez enregistrer le son du système, le son du micro et dans le cas du Pixel les points touchés sur l’écran. Pour le OnePlus la fonction est activée de base et ne peut être désactivé.
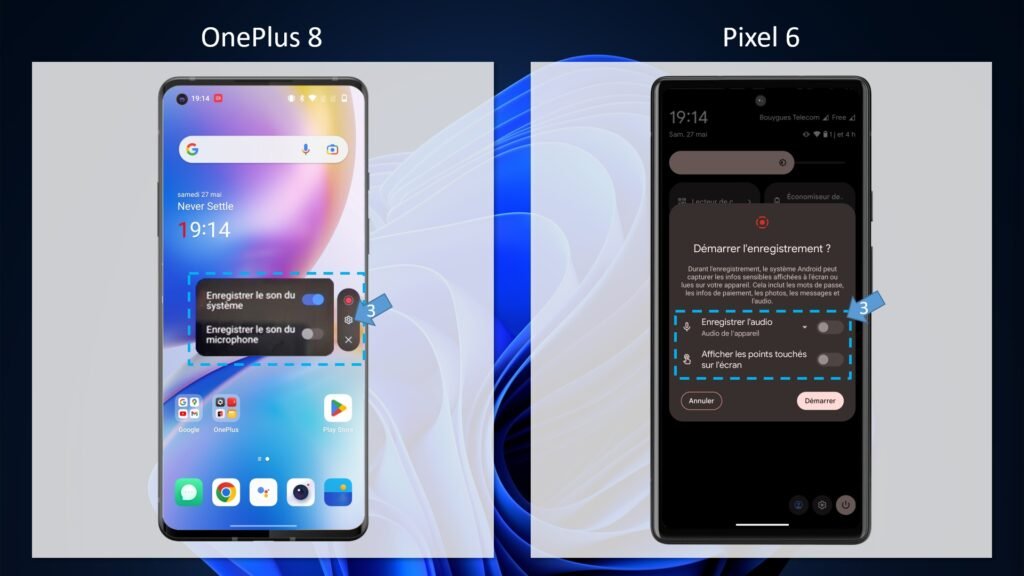
- Cliquez sur le point rouge d’enregistrement ou sur démarrer pour lancer l’enregistrement de votre écran
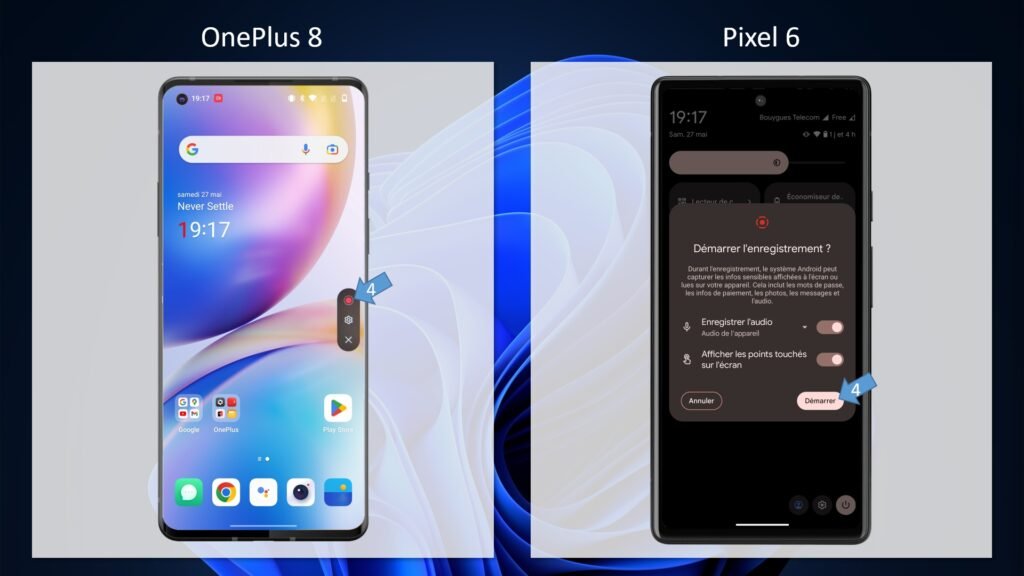
- Faite ce que vous voulez faire pour votre enregistrement.
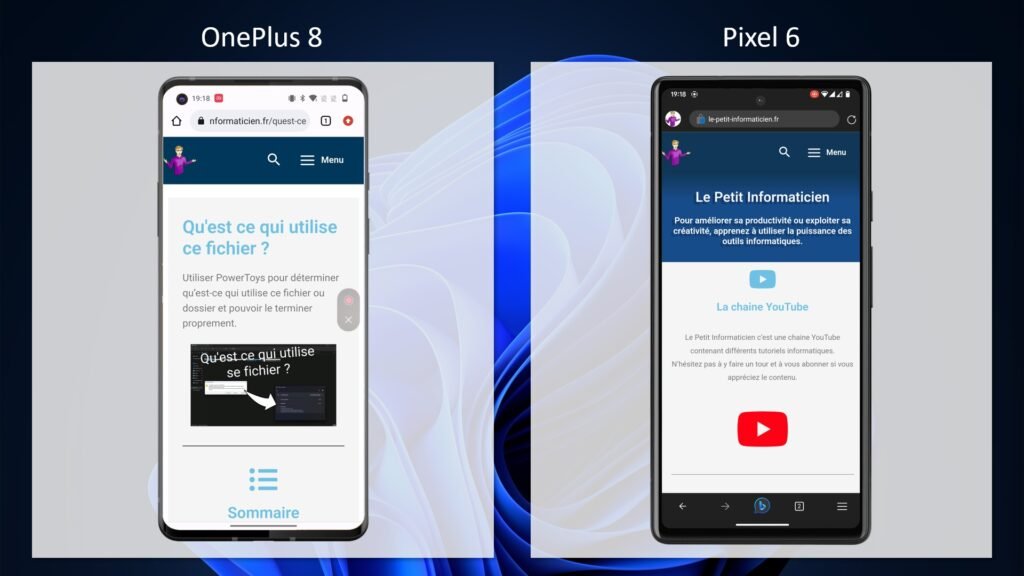
- Une fois terminé, cliquez sur le pop-up coté OnePlus puis sur le bouton arrêt. Vous pouvez aussi faire pause.
- Pour le Pixel vous devez aller dans le centre de notification et cliquez sur Arrêter
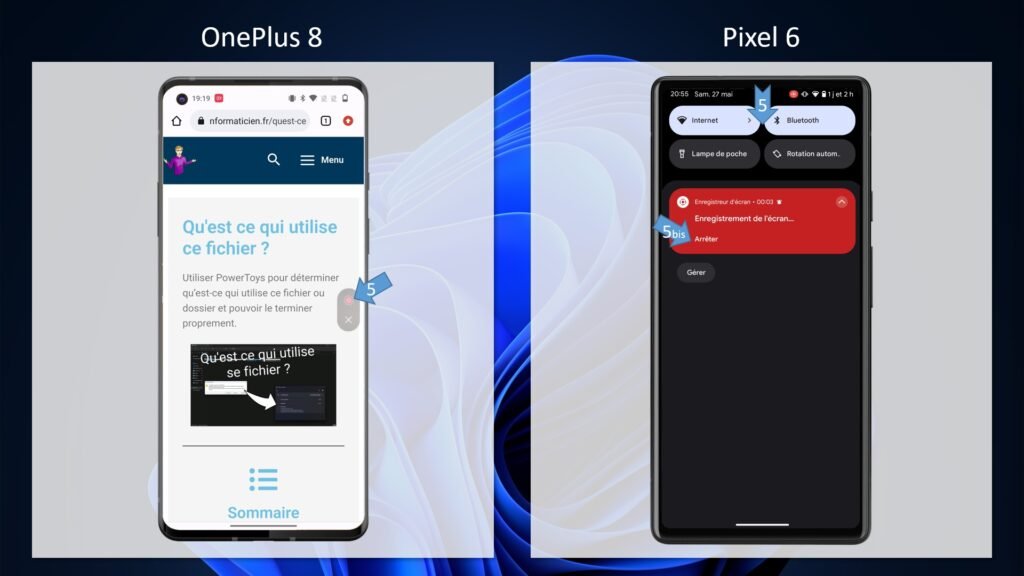
- Une notification vous informe que l’enregistrement c’est bien passé
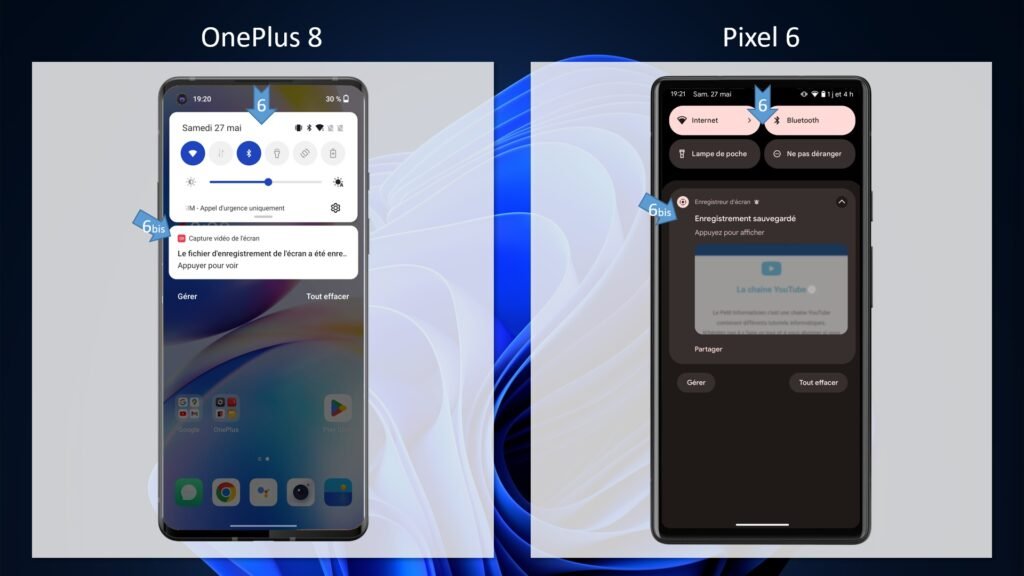
- Vous retrouvez votre capture d’écran directement dans vos applications photos.
- Si vous synchroniser votre caméra avec des applications comme OneDrive ou Google Drive vous pouvez les récupérer directement en ligne ou sur votre ordinateur