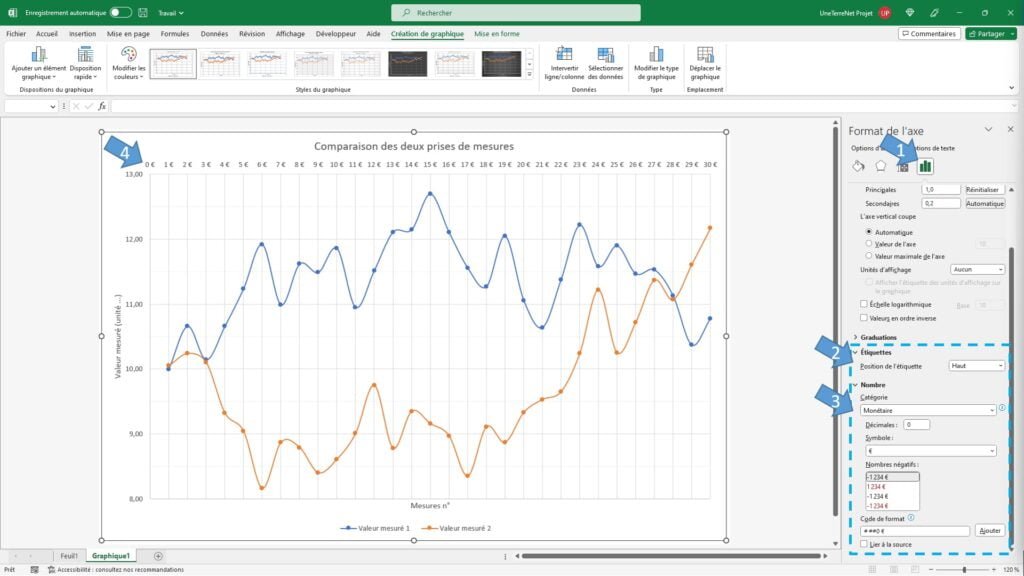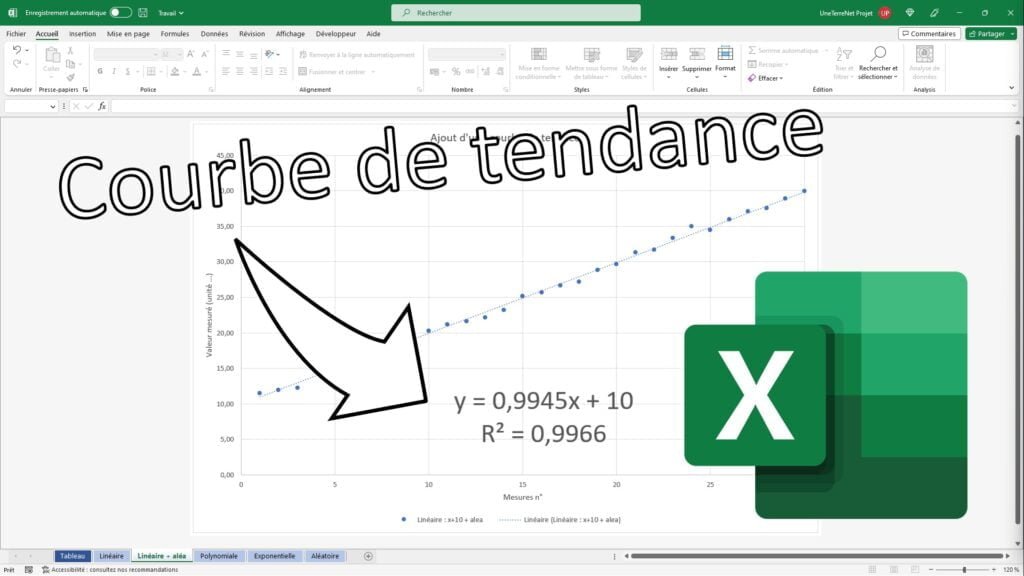Tutoriel
Modifier les limites et unités
Excel ne cadre pas toujours les données tel que vous le souhaiteriez, c’est pour cela que savoir modifier les formats des axes est important.
- Sélectionner le graphique et faite un double clic au niveau de l’un des axes (abscisse ou ordonnée).
- Dans le bandeau de droite qui apparait, allez dans l’onglet « Option d’axe » si vous n’y êtes pas déjà.
- Modifier les valeurs des limites « Minimum » et « Maximum » pour cadrer sur vos données. Dans l’exemple ci-dessous j’ai changé la limite maximum de 35 à 30 pour « zoomer » sur les données.

- Dans le même bandeau vous pouvez aussi modifier les unités. Ceci se répercuteront sur le quadrillage des axes. Dans l’exemple ci-dessous j’ai changé le quadrillage des abscisses de 5 à 1.
- Vous pouvez facilement revenir aux paramètres automatiquement en cliquant sur les boutons « Réinitialiser ». Le message « Automate » apparaitra alors.
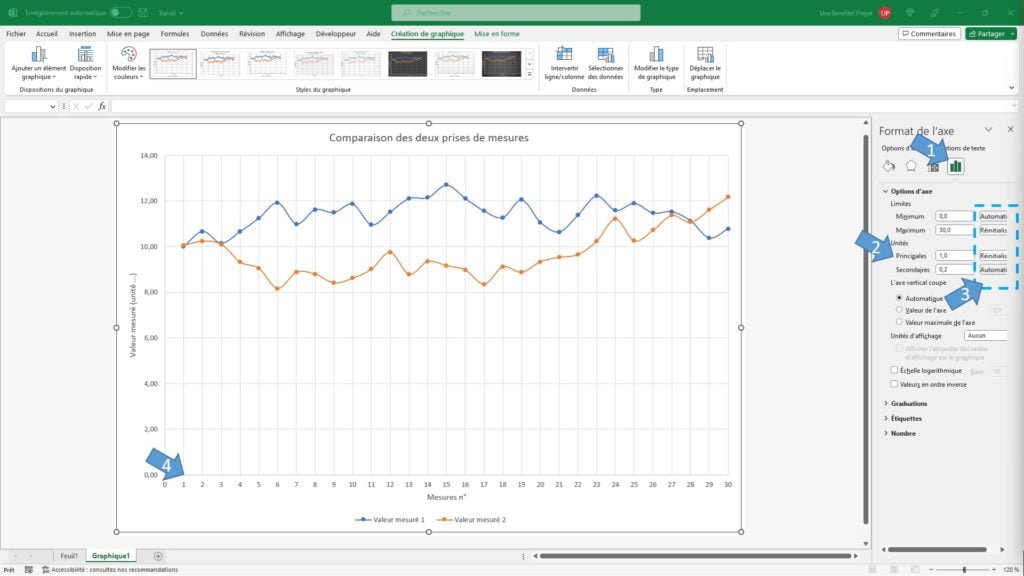
- Vous pouvez très bien changer plusieurs paramètres sur les 2 axes pour « zoomer » sur les données.
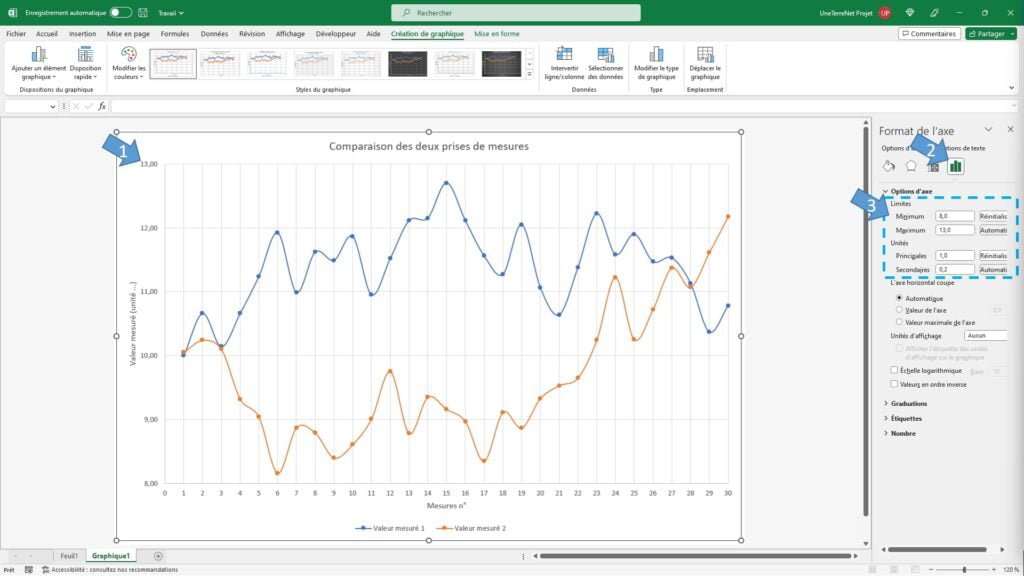
Afficher et masquer les axes et quadrillages
Excel affiche de base les axes ainsi que les quadrillages principaux mais il est tout à fait possible de modifier cette configuration.
- Sélectionnez le graphique et allez dans l’onglet « Création de graphique ».
- Cliquez sur « Ajouter un élément graphique » puis allez dans « Axes ».
- Ici vous pouvez afficher ou masquer les deux axes. Dans l’exemple ci-dessous j’ai masqué l’axe des abscisses.

- Toujours dans « Ajouter un élément graphique » allez dans « Axes ».
- Ici vous pouvez afficher ou masquer les quadrillages principaux (visibles de base) et secondaires (invisibles de base). Dans l’exemple ci-dessous j’ai affiché le quadrillage secondaire de l’axe des ordonnées.
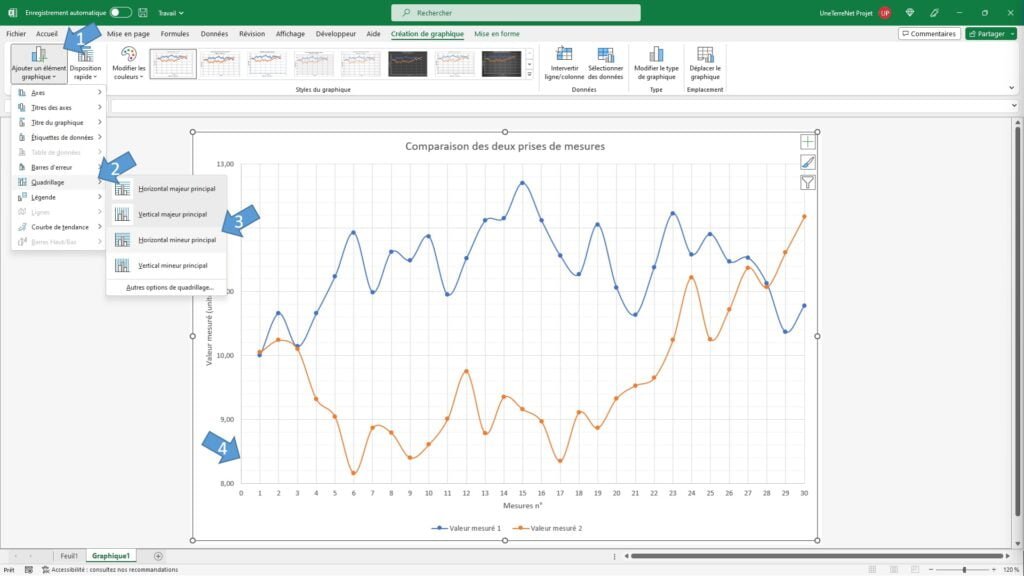
- Pour rappel en double cliquant sur l’un des axes et en allant dans le bandeau de droite vous pouvez configurer les unités des axes. On peut par exemple changer le quadrillage secondaire de 0,2 à 0,5.
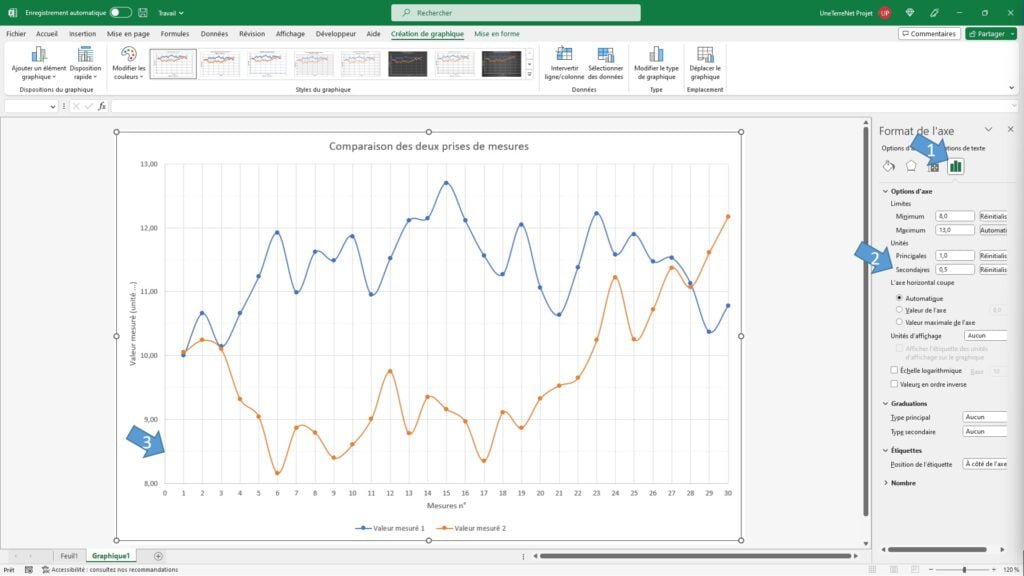
Options supplémentaires
En plus des limites, quadrillages et des unités Excel à certaines fonctions plus poussées.
- Il est possible de changer la position des axes. Pour cela allez dans le bandeau et changez les paramètres de « L’axe vertical / horizontal coupe ».
- De bases ils sont aux valeurs 0 ou sur les valeurs minimales affiché si le 0 n’est pas représenté.
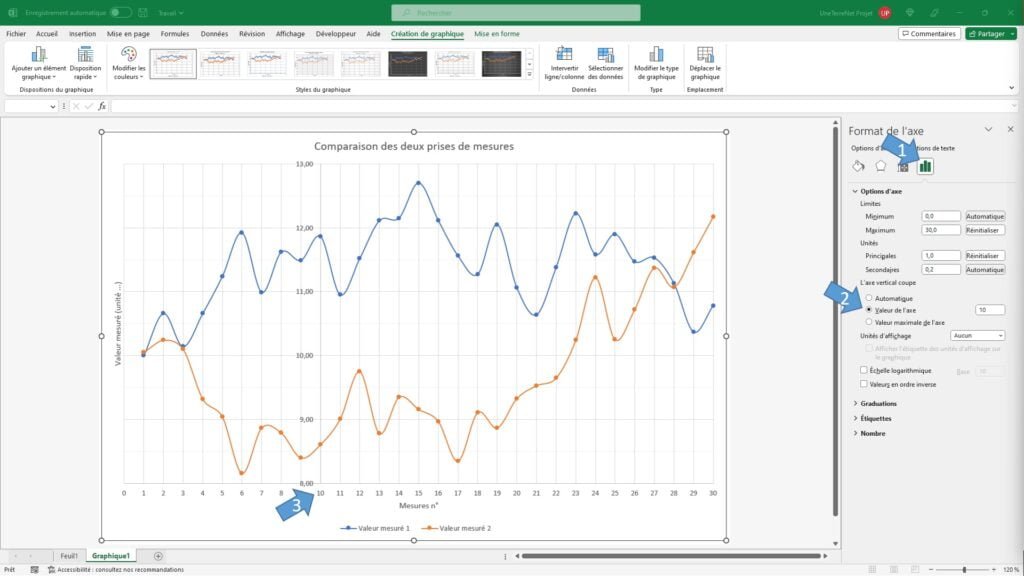
- Il est aussi possible depuis le bandeau de passer un axe en échelle logarithmique (utilisé en science) ou en valeur en ordre inverse (inverser l’axe).

- Vous pouvez déplacer la numérotation du quadrillage en haut, en bas ou la masquer. De base la numérotation est à côté de l’axe.
- Vous pouvez aussi changer le format de la donnée d’un axe (passer en date, monétaire, pourcentage…).