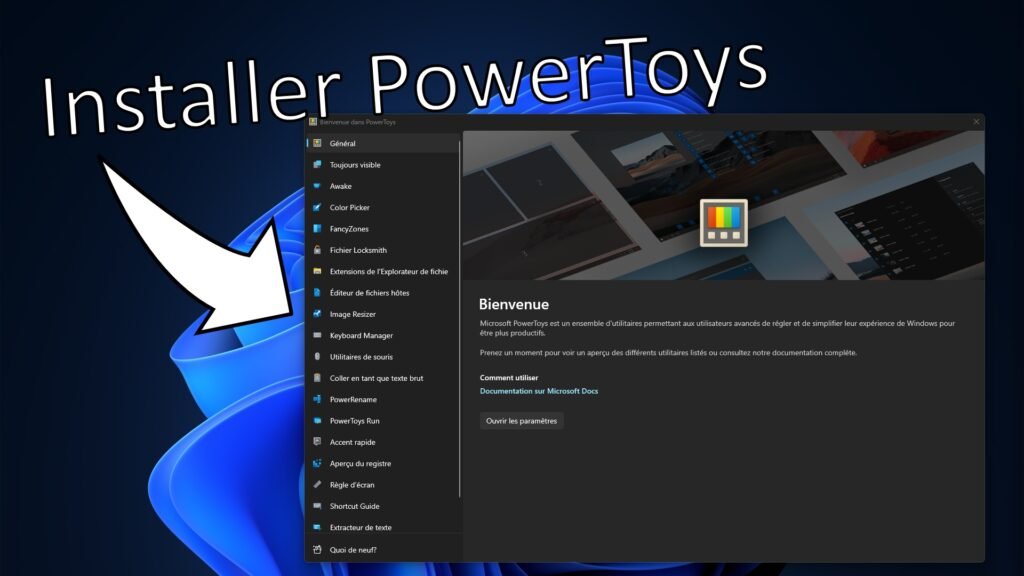Vidéo
Chapitres
- 00:00 – Introduction
- 00:11 – Installer avec le Microsoft Store
- 00:24 – Avantages et inconvénients
- 00:47 – Télécharger l’installeur sur GitHub
- 01:18 – Installer le logiciel
- 01:41 – PowerToys est installé
- 01:52 – Conclusion
Tutoriel
Installer PowerToys avec le Microsoft Store
Afin de pouvoir profiter des différentes fonctions de PowerToys il faut commencer par l’installer.
- Ouvrez le Microsoft Store et taper « PowerToys » dans la barre de recherche
- Cliquez sur le résultat « Microsoft PowerToys »
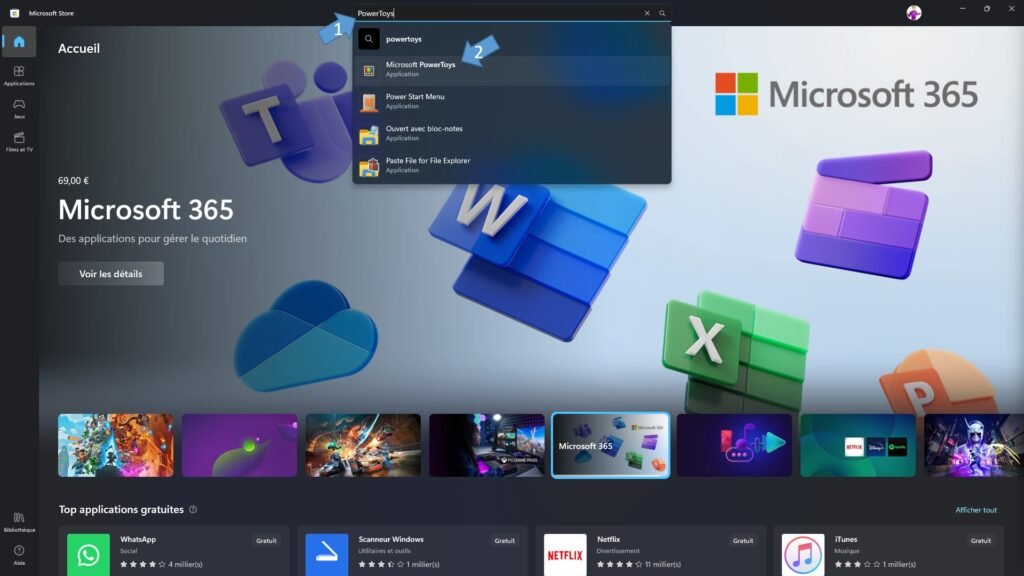
- Dans la page qui s’ouvre cliquez sur le bouton « Installer »

- Attendez la fin de l’installation
- Quand c’est fini une fenêtre de bienvenue s’ouvre, vous pouvez alors fermer le Microsoft Store.

Installer PowerToys avec GitHub
Le Microsoft Store est facile à utiliser mais à l’inconvénient qu’il pose, au moment où j’écris ces lignes, quelques problèmes pour les ordinateurs avec plusieurs compte utilisateurs.
Si vous êtes dans ce cas et afin que les fonctionnalités marchent pour tout le monde, privilégier cette solution.
- Allez sur le site internet https://github.com/microsoft/PowerToys puis cliquez sur le lien de Machine Wide – x64 (ou ARM64 si votre processeur est un ARM)

- Lancer l’exécutable d’installation depuis le dossier téléchargement

- Cochez la case pour accepter les conditions d’utilisation puis cliquez sur « Install »

- Le logiciel s’installe et se lance. Vous pouvez aussi le retrouver dans votre menu démarré

La fenêtre de bienvenue
PowerToys est un ensemble d’utilitaire répartie sur l’intégralité de Windows, ainsi que dans des raccourcis claviers. Pour faciliter leurs compréhension et adhésion, la fenêtre de bienvenue liste les différents utilitaires, leurs fonctions et leurs fonctionnements.
- Pour ouvrir cette fenêtre, allez dans le menu démarrer puis lancer l’application « PowerToys (Preview) »

- Dans la fenêtre qui s’ouvre, cliquez sur « Bienvenue dans PowerToys »

- La fenêtre est divisée en 3 parties :
- La liste des utilitaires disponibles
- Une présentation de la fonction et de comment s’en servir (avec des mini vidéos)
- Une page spéciale pour informer des nouveautés

- Dans l’exemple ci-dessous on nous montre l’utilitaire d’extracteur de texte. Utilisez le raccourci clavier, encadrer le texte à reconnaitre puis coller le là où vous voulez vous en servir.

La fenêtre de paramètres
En plus de présenter toutes les fonctionnalités, celle-ci sont paramétrables
- Pour ouvrir cette fenêtre, allez dans le menu démarrer puis lancer l’application « PowerToys (Preview) »

- La fenêtre est divisée en 3 parties :
- La liste des utilitaires disponibles. Général représente PowerToys globalement
- Les paramètres de l’utilitaire sélectionné
- Les pages spéciales

- Toujours pour l’exemple de l’extracteur de texte, vous pouvez désactiver la fonction et changer le raccourci clavier et la langue préférée.