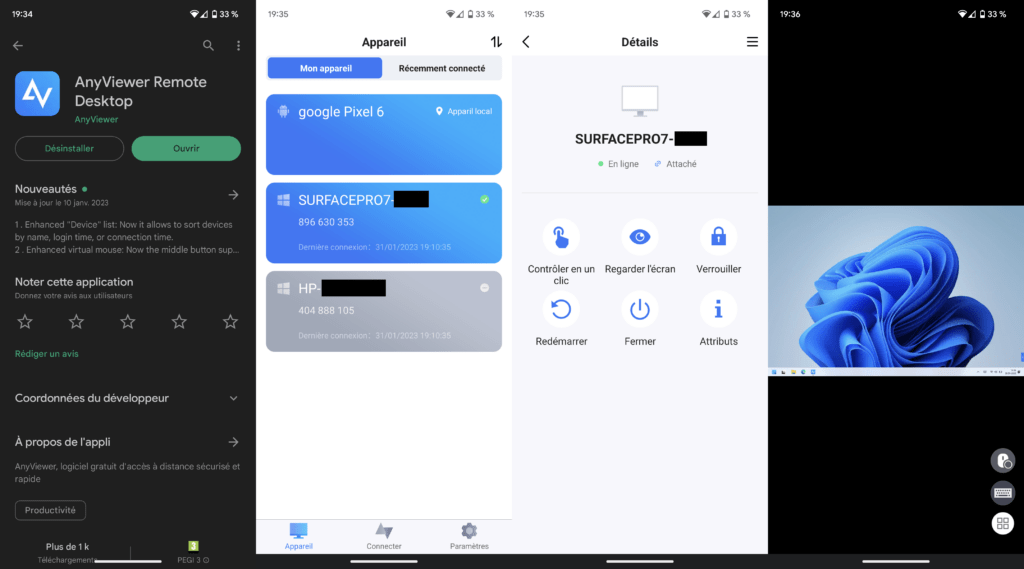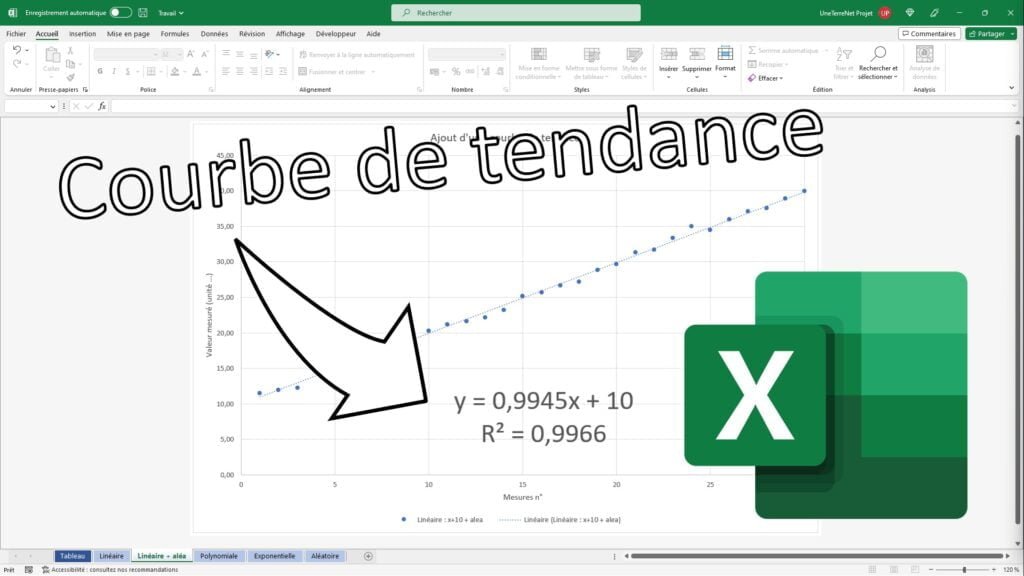Présentation
Pourquoi avons-nous besoin d’accéder à un ordinateur distant ?
L’utilisation du logiciel de bureau à distance AnyViewer (ou autre) permet l’accès à un ordinateur distant. Avec cela vous pouvez utiliser l’ordinateur de l’autre côté à partir de l’endroit où vous vous trouvez.
Même si vous êtes à la maison ou ailleurs, vous pouvez toujours rester en contact avec votre travail sans avoir à vous rendre au Bureau. Cela favorise l’équilibre et l’efficacité entre le travail et la vie personnelle. Si vous êtes un professionnel de l’informatique, vous pouvez aider vos clients à temps, car vous n’avez pas besoin d’être sur place en personne, ce qui vous fait gagner du temps et augmente la satisfaction de la clientèle.
En résumé, l’accès à distance à l’ordinateur améliore la productivité et rend notre vie plus pratique.

Liens et alternatives
Les avantages d’AnyViewer
- Sans risque : ECC est un algorithme de cryptage fort utilisé pour sécuriser les données lors de sessions distantes.
- Facile à utiliser : l’interface utilisateur graphique raisonnable et intuitive et très facile à utiliser, même pour les utilisateurs qui n’ont jamais utilisé l’application.
- Connexion stable : il fournit une connexion à distance stable sans interruption ni déconnexion.Transfert de fichiers : il prend en charge le transfert rapide de fichiers pendant ou sans session distante.
- Prise en charge des appareils mobiles : Vous pouvez utiliser AnyViewer sur votre appareil Android ou iOS pour vous connecter à un PC. Ainsi, vous pouvez accéder et contrôler votre pc sans avoir à transporter un ordinateur de bureau ou portable encombrant.
- Version gratuite disponible : il offre une version gratuite qui peut répondre à la plupart des besoins d’accès à distance, tels que l’accès à distance sans surveillance.
- Prise en charge de plusieurs moniteurs : AnyViewer prend en charge l’accès aux ordinateurs multi-moniteurs. Vous pouvez sélectionner tous les moniteurs affichés sur la fenêtre ou un seul moniteur.
Les inconvénients d’AnyViewer
- Nombre limité d’appareils alloués : la version gratuite d’AnyViewer ne prend en charge que 3 appareils affectés à un compte pour un contrôle en un clic.
- La copie et le collage de fichiers ne sont pas pris en charge : le transfert de fichiers est pris en charge et la copie et le collage de fichiers entre l’ordinateur distant et l’ordinateur local ne sont pas pris en charge.
- Il n’est pas compatible avec les plates-formes Mac et Linux.
Tutoriel
Installer et se connecter à AnyViewer
Dans cette partie nous allons voir comment installer et utiliser le logiciel AnyViewer afin de pouvoir prendre le contrôle à distance d’un ordinateur.
- Accédez au site officiel AnyViewer, téléchargez-le logiciel et installez-le sur les deux appareils.

- Si vous n’avez pas de compte, entrez l’ID de l’appareil dont vous souhaitez prendre le contrôle pour faire une demande. Un pop-up va s’ouvrir et vous laisser le choix entre deux options :
- Envoyer une demande à votre partenaire : Cela va faire apparaitre un pop-up sur le PC du destinataire lui demandant de vous laisser le contrôle avec l’autorisation ou non d’utiliser la souris et le clavier.
- Entrer le code de sécurité temporaire : Cela vous connectera sans besoin d’action de la part du destinataire et vous donnera automatiquement les autorisations d’utiliser le clavier et la souris.
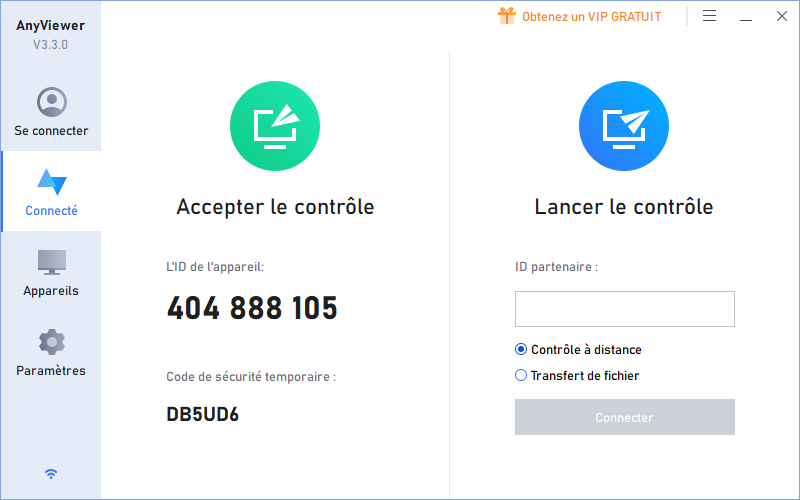
- Vous pouvez aussi créer gratuitement un compte sur l’application ou sur le site officiel afin de vous connecter au logiciel. Vous verrez ainsi les différents appareils connectés avec ce compte et pourrez prendre le contrôle facilement de ces derniers.
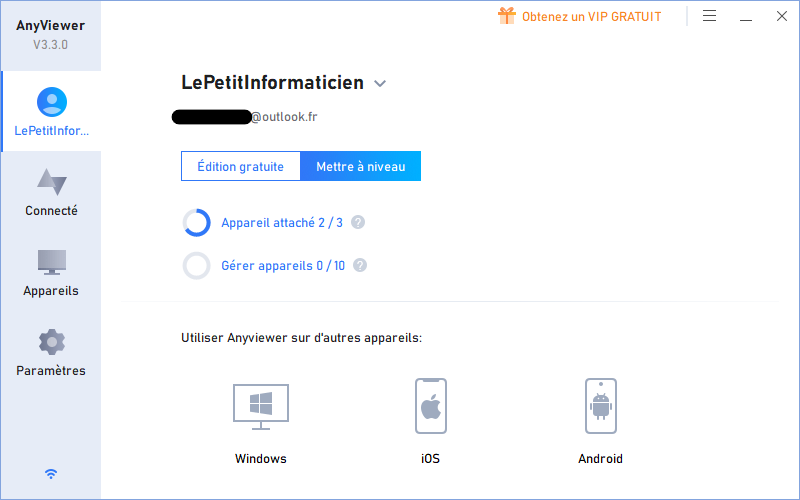
- Une fois connecté avec un compte vous pourrez aller dans l’onglet « Appareils » et visualiser la liste des équipements connectés ou récemment utilisés.
- Un simple clic sur « Contrôle en un clic » permettra de prendre le contrôle de l’ordinateur. Vous pouvez aussi juste visualiser l’écran, transférer des fichiers ou autres.
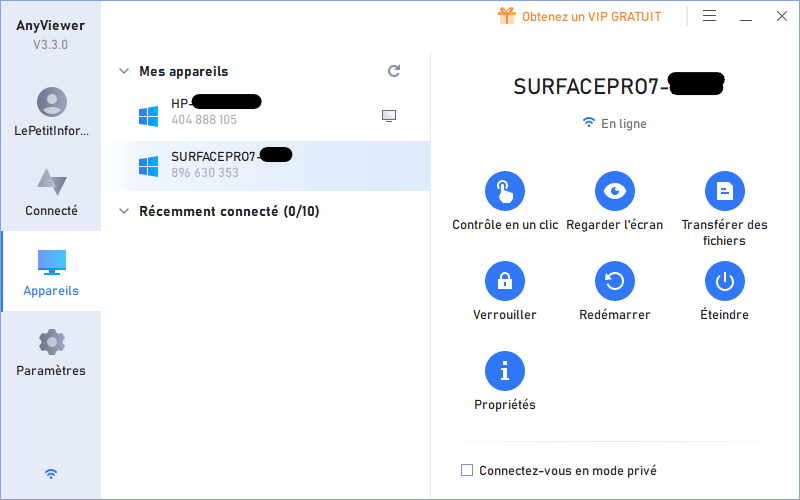
Que faire une fois connecté
Une fois connecté à l’ordinateur à distance, vous pouvez faire différentes actions pour travailler seul ou en collaboration avec un utilisateur distant.
- Une fois connecté à l’appareil une fenêtre s’ouvrira avec l’écran de votre destinataire à l’intérieur. Tout ce que vous ferez dans cette fenêtre sera automatiquement appliqué sur l’ordinateur de ce dernier comme si vous étiez dessus.
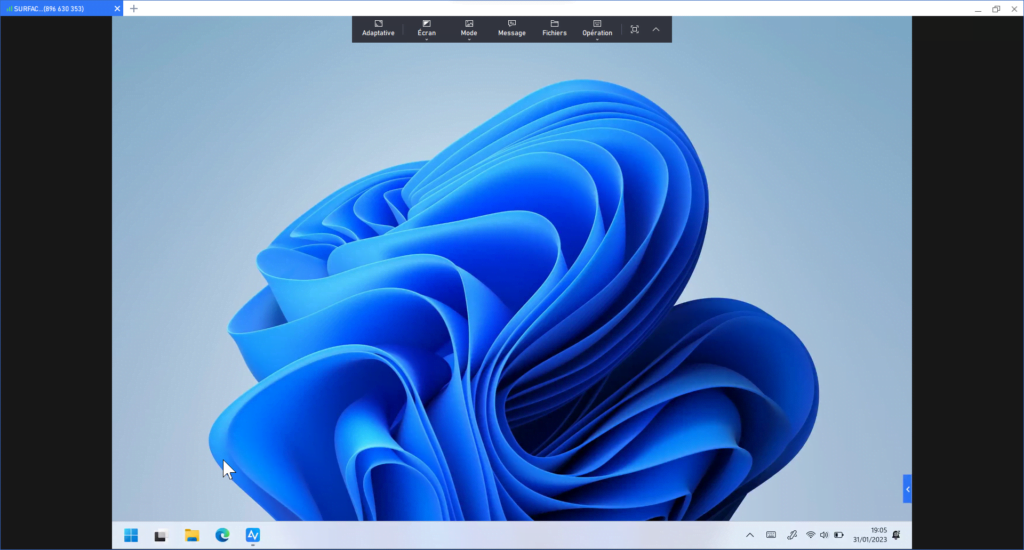
- Vous pouvez envoyer des messages depuis le bouton « Message ». Un pop-up va alors s’ouvrir sur les deux ordinateurs.
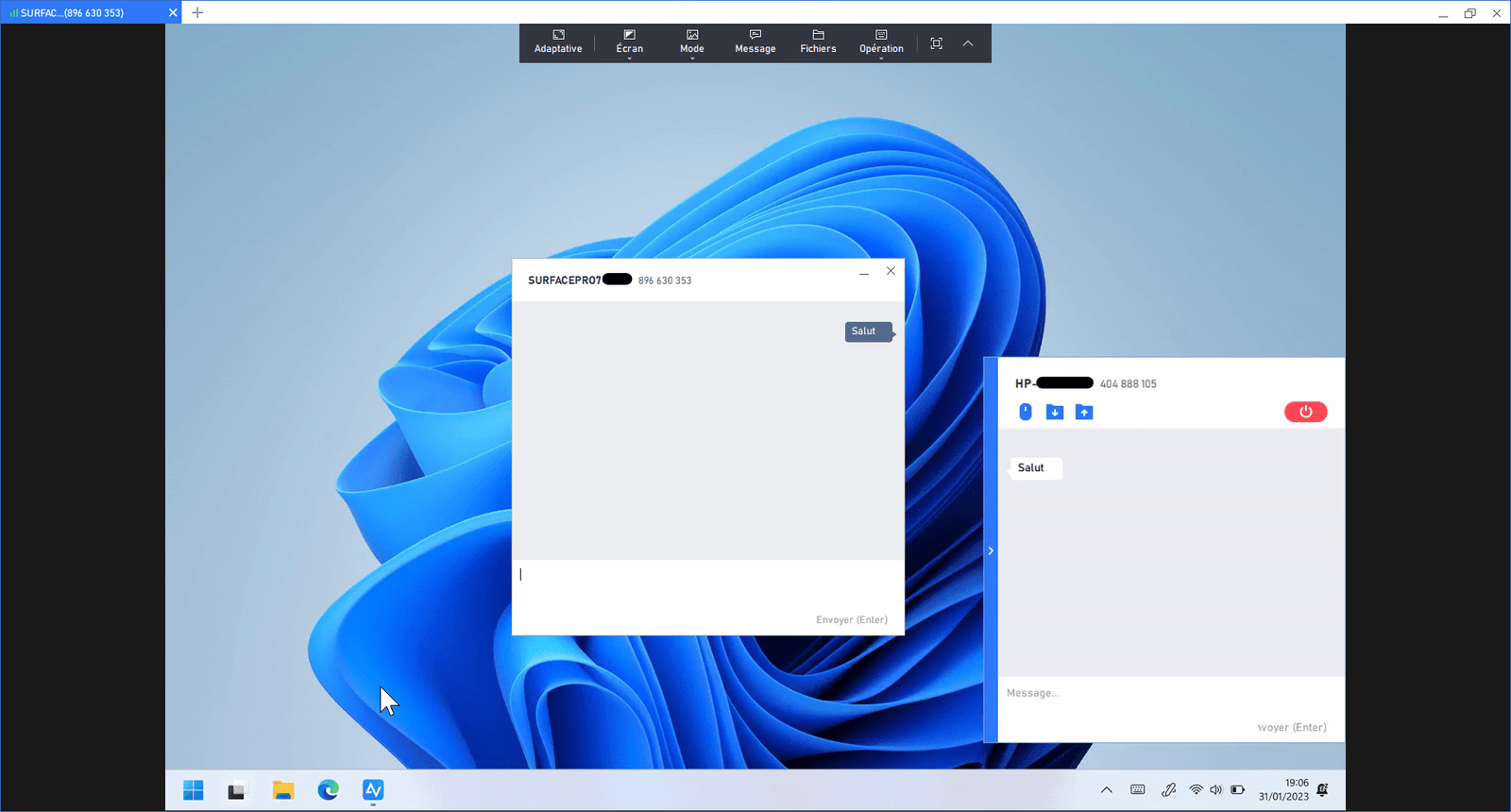
- Vous pouvez aussi transférer des fichiers directement. Pour cela cliquez sur le bouton « Fichiers » et faites glisser les fichiers de votre ordinateur (Local) à l’ordinateur de votre destinataire (distant).
- Notes : La fonction copie / colle n’est pas pris en charge, vous devez obligatoirement utiliser l’utilitaires fichiers pour transférer des fichiers.
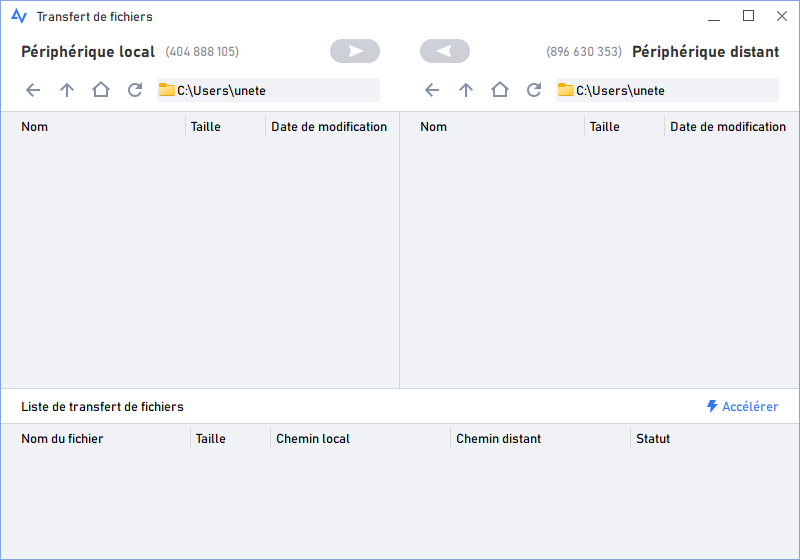
Utiliser AnyViewer avec un téléphone
Si vous le souhaitez-vous pouvez aussi vous servir de votre téléphone sous Android ou iOS pour prendre le contrôle d’un ordinateur.
- Allez dans le PlayStore / AppStore et cherchez l’application AnyViewer puis télécharger ce dernier.
- Connectez-vous à votre compte puis sélectionner l’appareil dont vous souhaitez prendre le contrôle.
- Sélectionnez l’action que vous souhaitez faire comme prendre le contrôle en un clic par exemple.
- Vous avez le contrôle. Utiliser les fonctions tactiles pour naviguer sur votre ordinateur (souris et clavier virtuels).