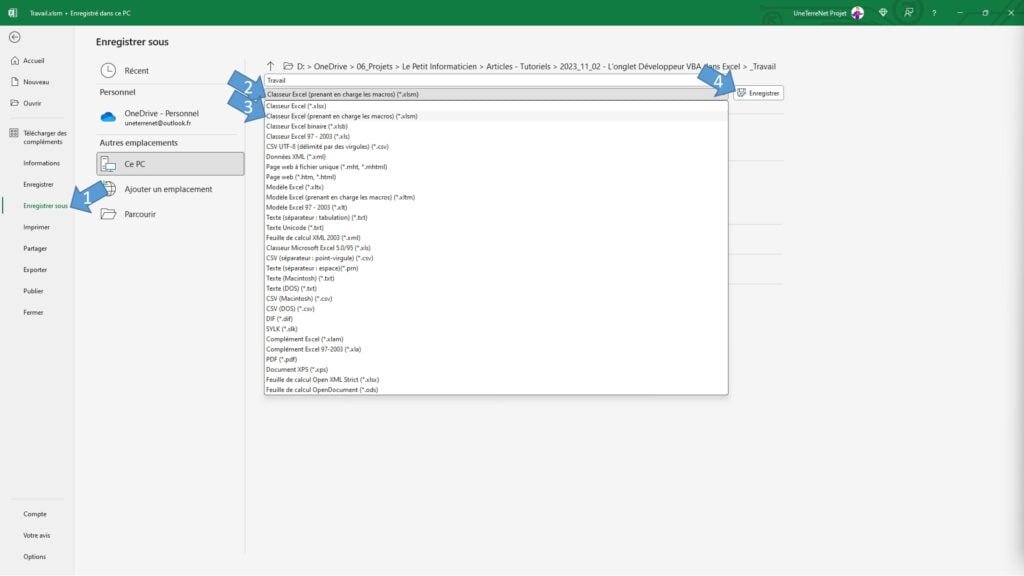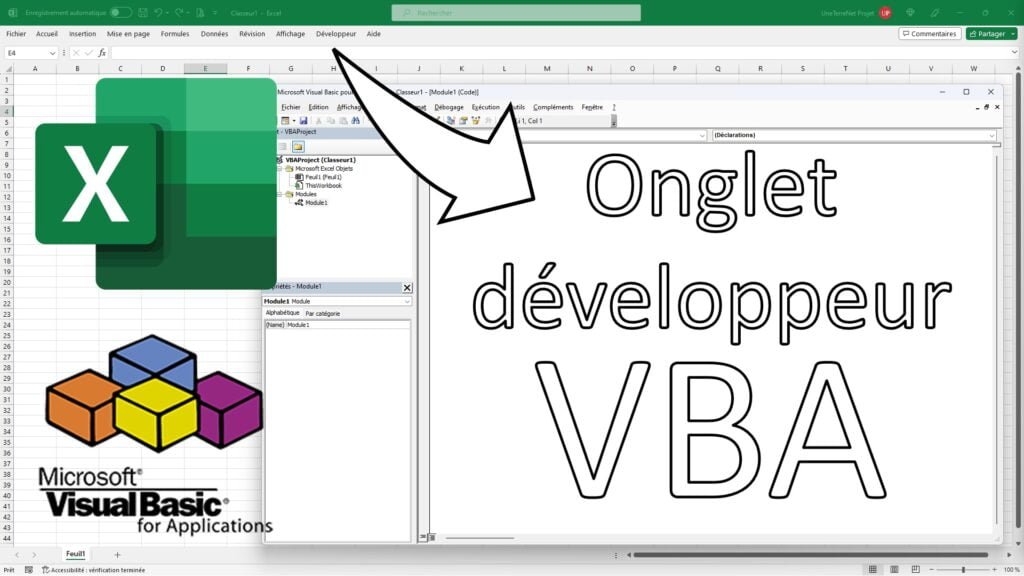Vidéo
Chapitres
- 00:00 – Présentation du problème
- 00:15 – Procédure pour afficher l’onglet
- 00:51 – Ouvrir VBA
- 00:58 – Conclusion
Tutoriel
Afficher l’onglet développeur
Si vous souhaitez programmer des macros VBA (Visual Basic pour Applications) dans Excel vous devez commencer par afficher l’onglet développeur. En effet cette fonction ciblant les utilisateurs plus expérimentés, Microsoft l’a masqué de base pour ne pas perdre les utilisateurs n’en n’ayant pas l’utilité.
- Si vous n’avez pas l’onglet développeur dans le ruban en haut, vous pouvez poursuivre
- Allez dans l’onglet « Fichier »
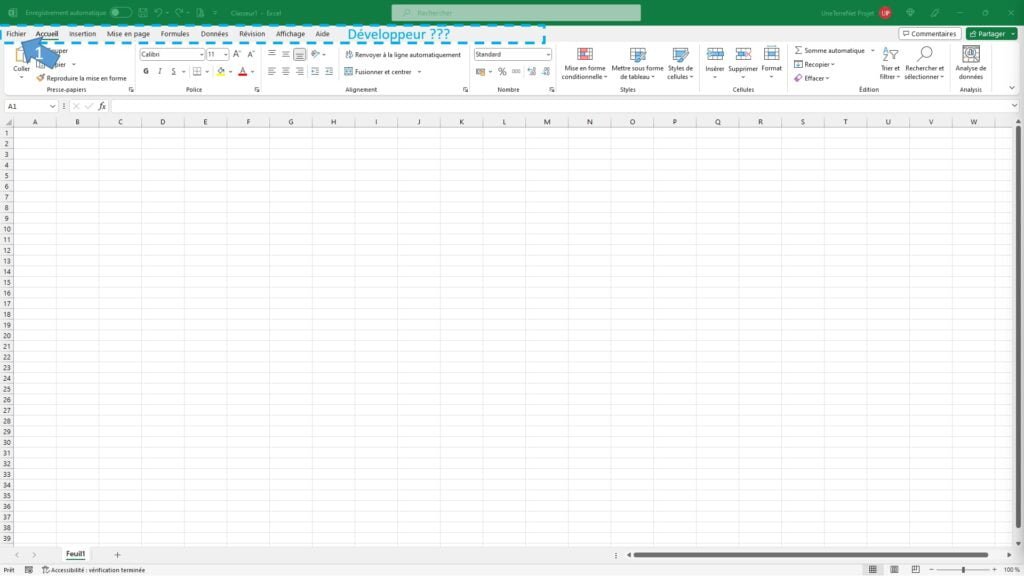
- En bas à gauche cliquez sur le bouton « Option »
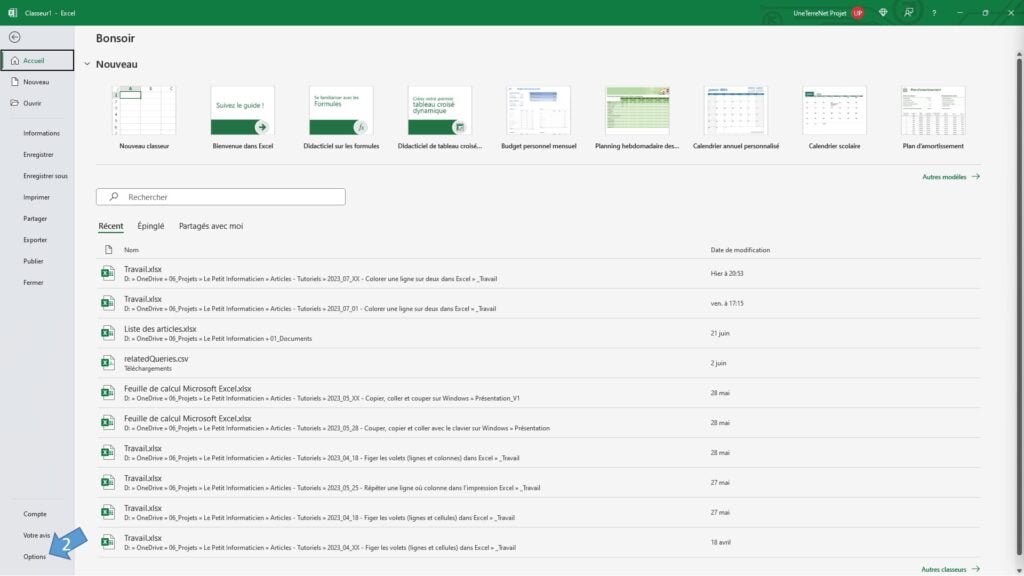
- Dans la fenêtre qui s’ouvre, allez dans l’onglet « Personnaliser le ruban »
- Cochez la case à coté de « Développeurs » sur la partie de droite puis cliquez sur « OK »
- Notes : vous pouvez aussi activer l’onglet « Dessin » qui ne l’est de base que sur les ordinateurs tactiles
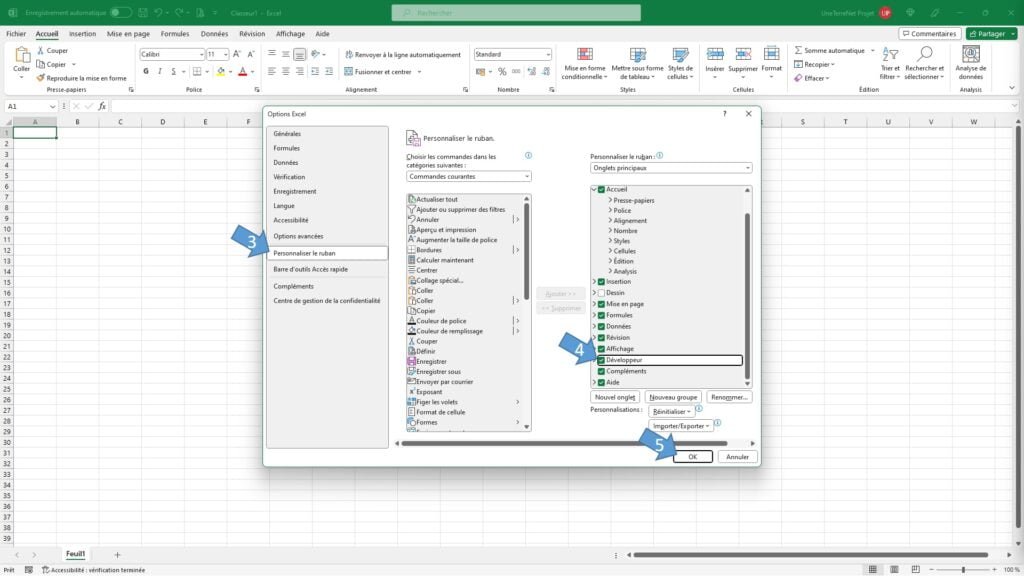
- Vous retrouvez maintenant dans votre ruban l’onglet développeur et toutes ses fonctions
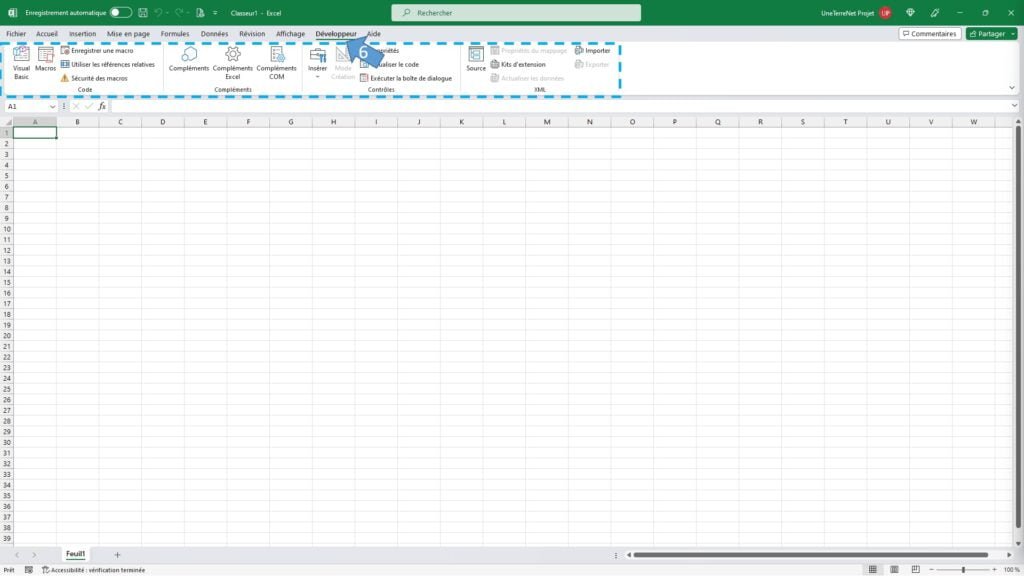
Ouvrir Visual Basic for Application
Maintenant que vous avez l’onglet visible, nous pouvons voir ce qu’il contient en commençant par ouvrir Visual Basic for Application, l’interface de développement :
- Si vous cliquez sur le bouton « Visual Basic » une nouvelle fenêtre va s’ouvrir. Vous retrouverez vos différentes macros ici
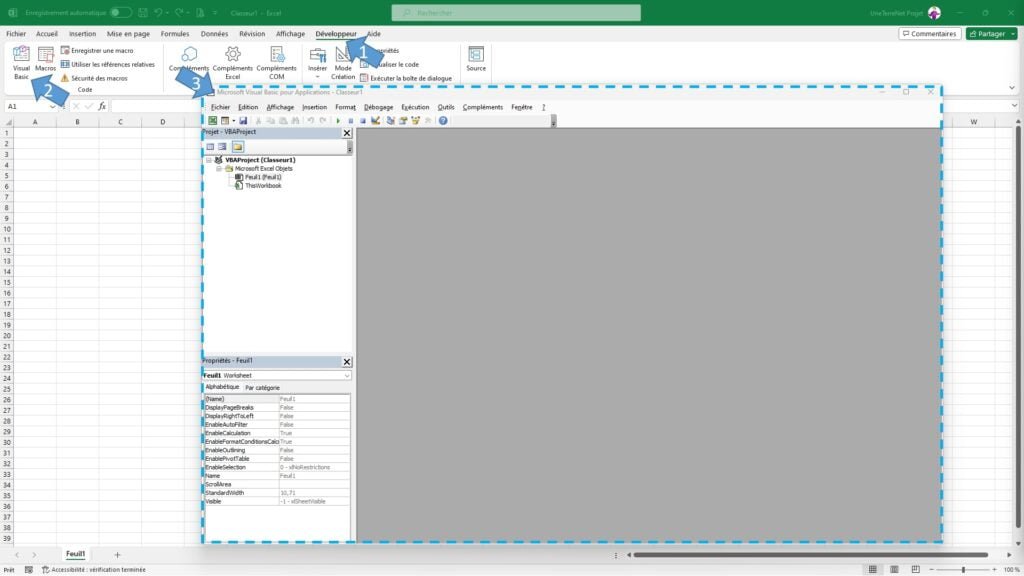
- Si vous faite un clic droit sur les dossiers de gauche, vous pouvez faire une insertion d’un Module ou d’une User Forme
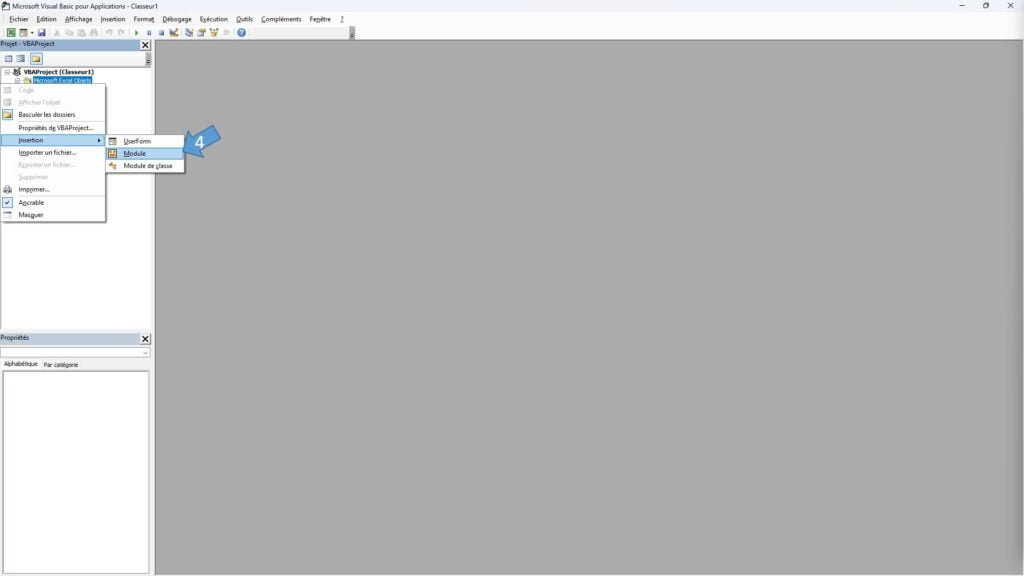
- Vous retrouvez ensuite ces dernières dans de nouveaux sous-dossiers. Vous pouvez programmer à l’intérieur
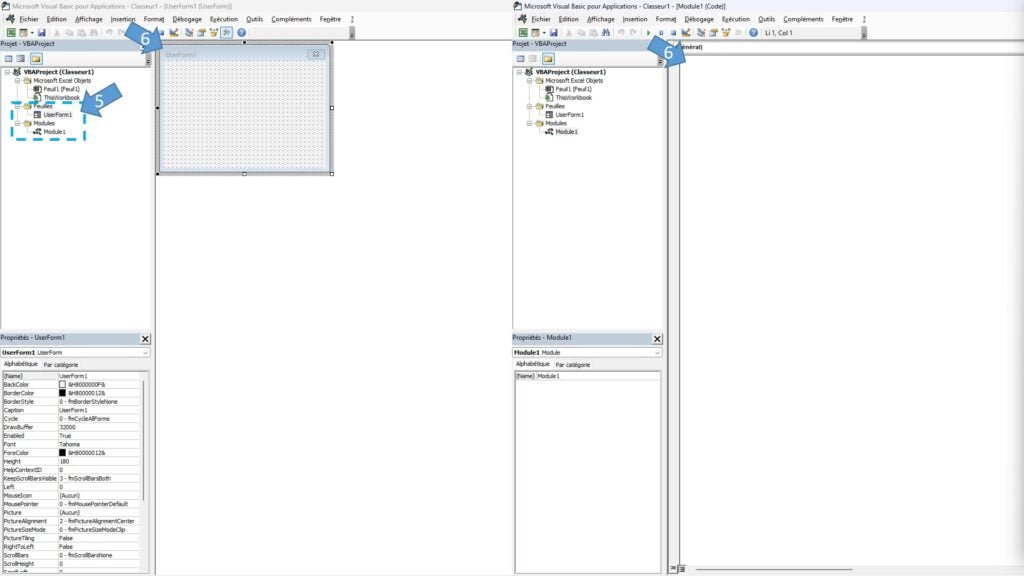
Enregistrer une macro
Si vous ne savez pas programmer mais que vous voulez malgré tout automatisé des tâches, vous pouvez utiliser la fonction d’enregistrement d’une macro :
- Cliquez sur le bouton « Enregistrer une macro » puis donnez-lui un nom (ex : MettreEnFormeUnTableau)
- Note : Vous ne pouvez pas mettre d’espace dans le nom
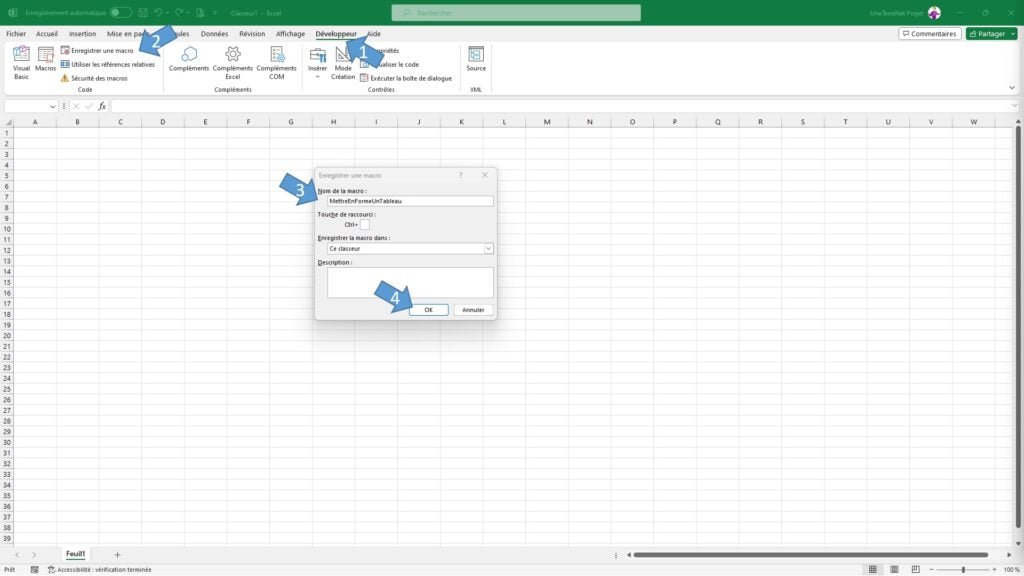
- L’icône devient un carré d’arrêt d’enregistrement et le texte marque maintenant « Arrêter l’enregistrement »
- Vous pouvez faire votre mise en forme (ex : mettre des bordures et une couleur sur l’en-tête)
- Cliquez ensuite sur le bouton d’arrêt de l’enregistrement
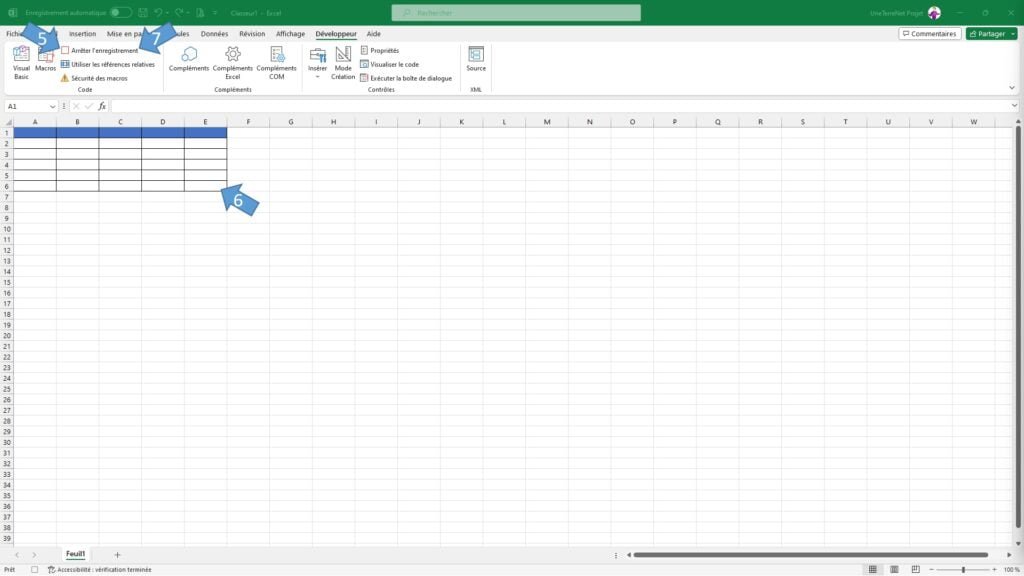
- Si vous allez dans Visual Basic for Application, vous verrez que votre macro a été créé
- Note : C’est une façon très simple de voir comment faire une fonction, simplement en l’enregistrant puis en regardant le code
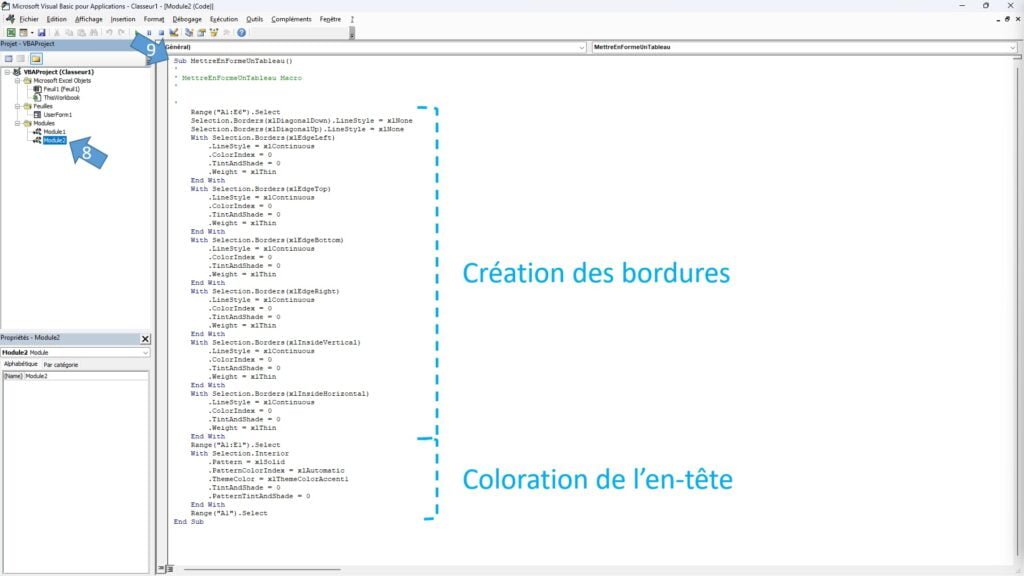
Exécuter une macro
Maintenant que vous avez développé ou enregistré votre première macro, vous pouvez l’utiliser :
- Dans l’onglet développeur cliquez sur le bouton « Macros »
- Sélectionnez votre macro dans la liste puis cliquez sur « Exécuter »
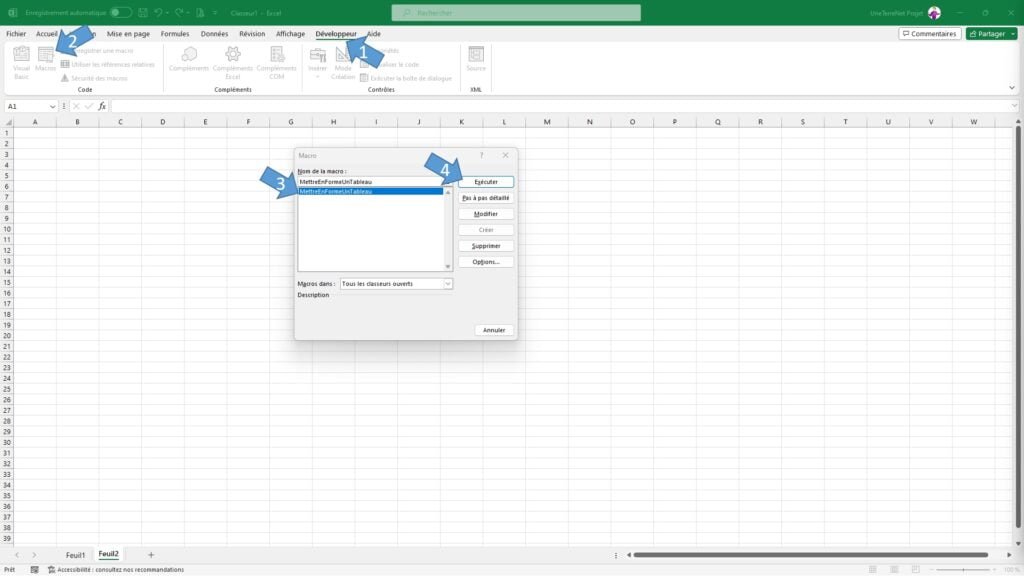
- Votre mise en forme (ou tout autre fonction) se fait automatiquement

Ajouter un bouton
Pour lancer une macro, surtout si c’est répétitif pour traiter les données d’un fichier, il est préférable d’utiliser un bouton qui sera plus simple à lancer :
- Cliquez sur « Insérer » puis sur l’icône « Bouton »
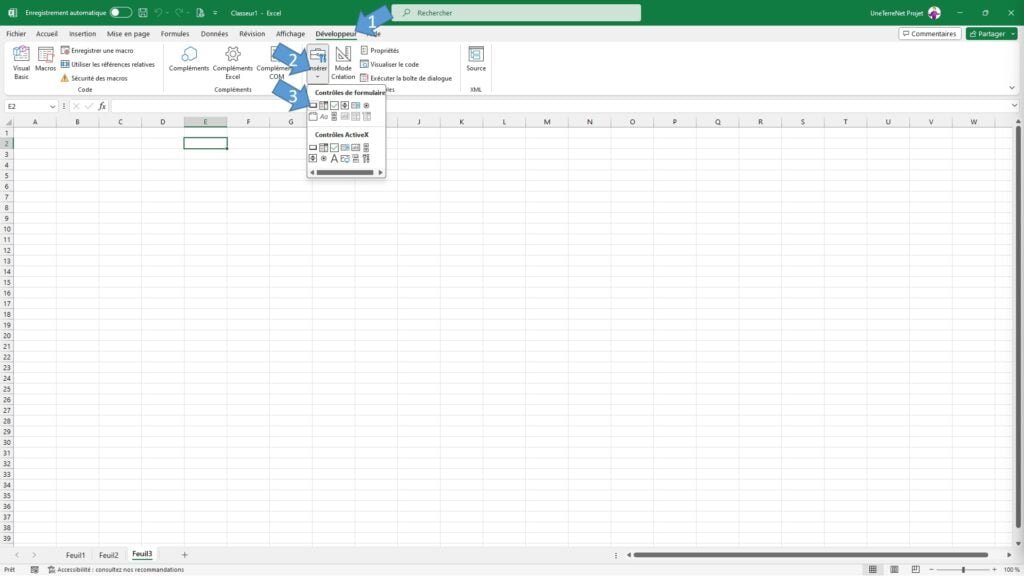
- Dessinez un rectangle qui représente l’endroit et la taille de votre bouton
- Dans le pop-up sélectionnez la macro que vous souhaitez exécuter puis validez avec le bouton « OK »
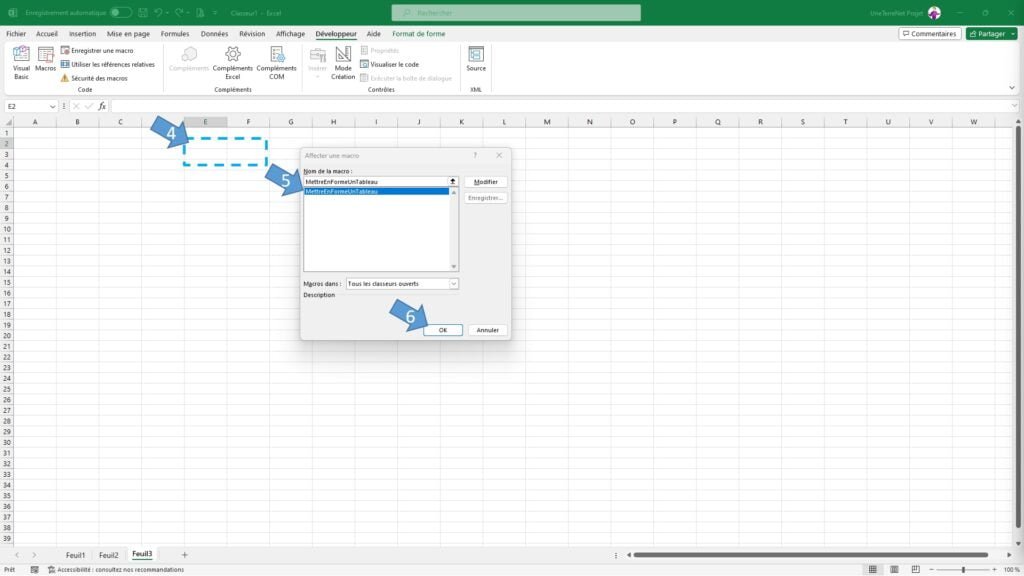
- Pour renommer le bouton, faite un clic droit dessus puis sélectionner et remplacez le texte
- Attention, le clic gauche va exécuter la macro
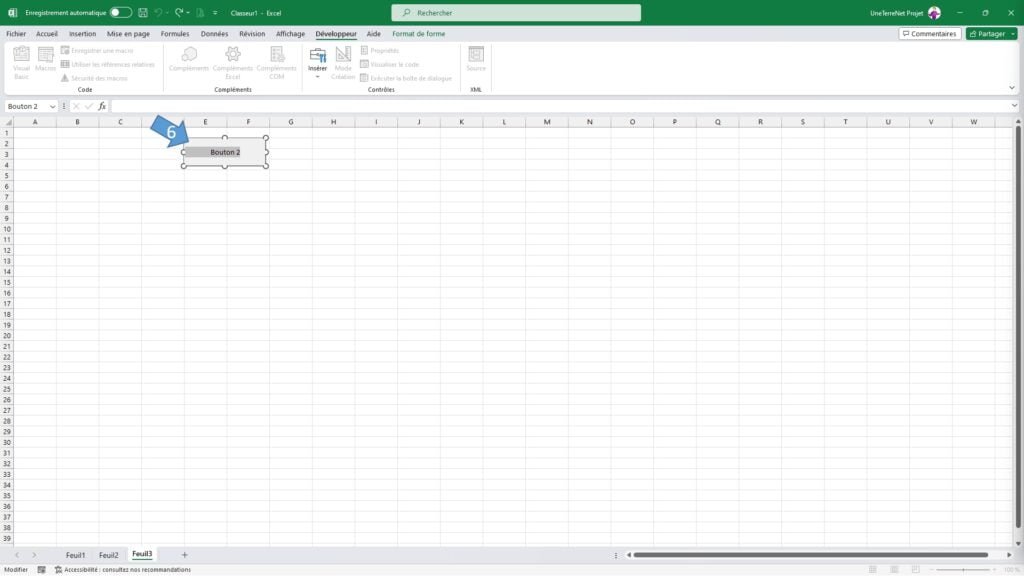
- Vous pouvez modifier la macro à exécuter en faisant un clic droit dessus puis « Affecter une macro… ». Vous retombez alors sur le pop-up de sélection de la macro
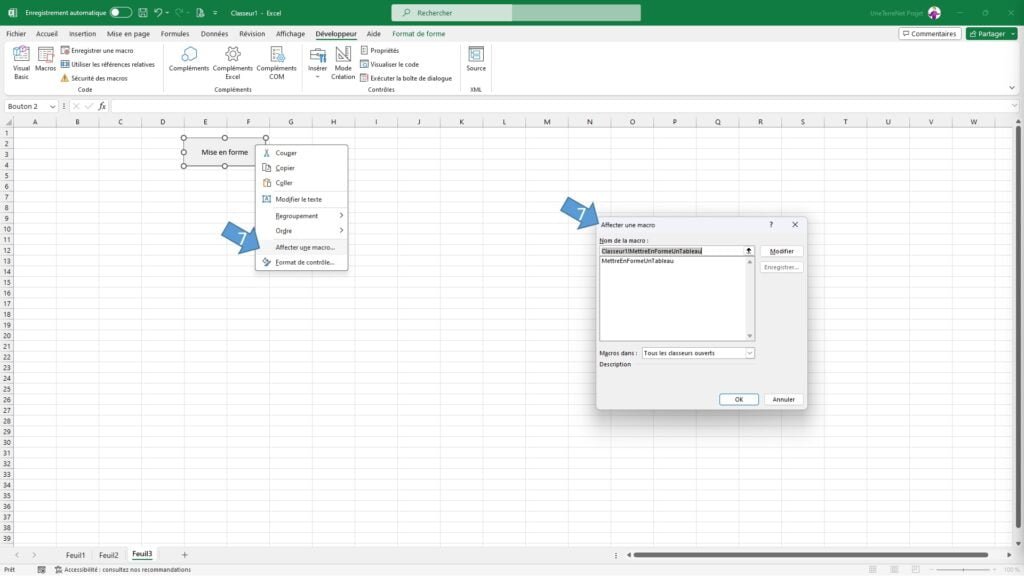
- Enfin si vous faite un clic gauche sur le bouton, la macro s’exécute et la mise en forme se fait
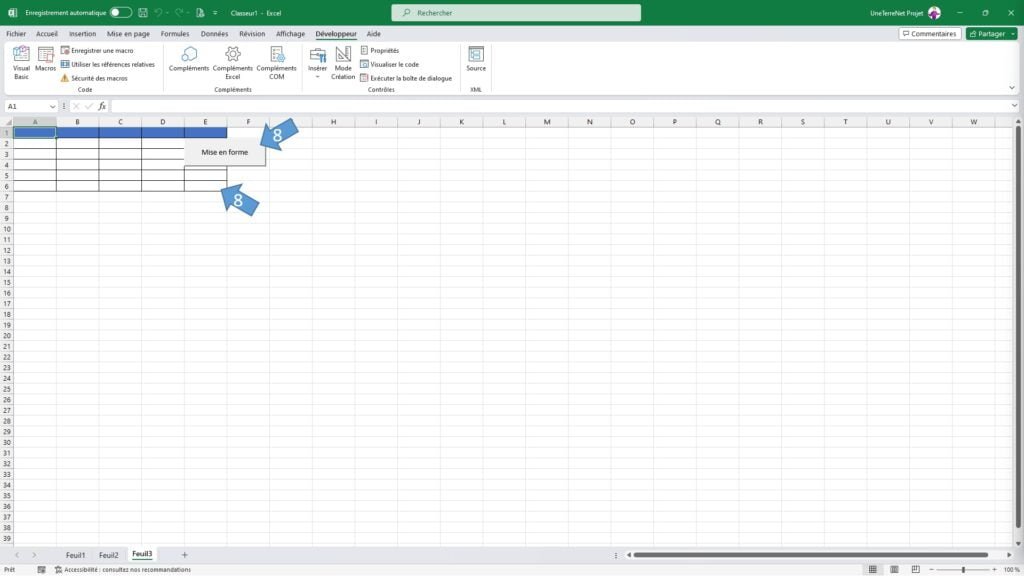
Enregistrer un fichier Excel avec macro
Maintenant que vous avez des programmes, il faut enregistrer le fichier Excel dans un format différent de celui de base pour ne pas les perdre :
- Allez dans l’onglet Fichier puis sur « Enregistrer sous »
- Sélectionnez « Classeur Excel (prenant en charge les macros) (*.xlsm) » dans la liste déroulante, sous le nom du fichier
- Cliquez sur enregistrer