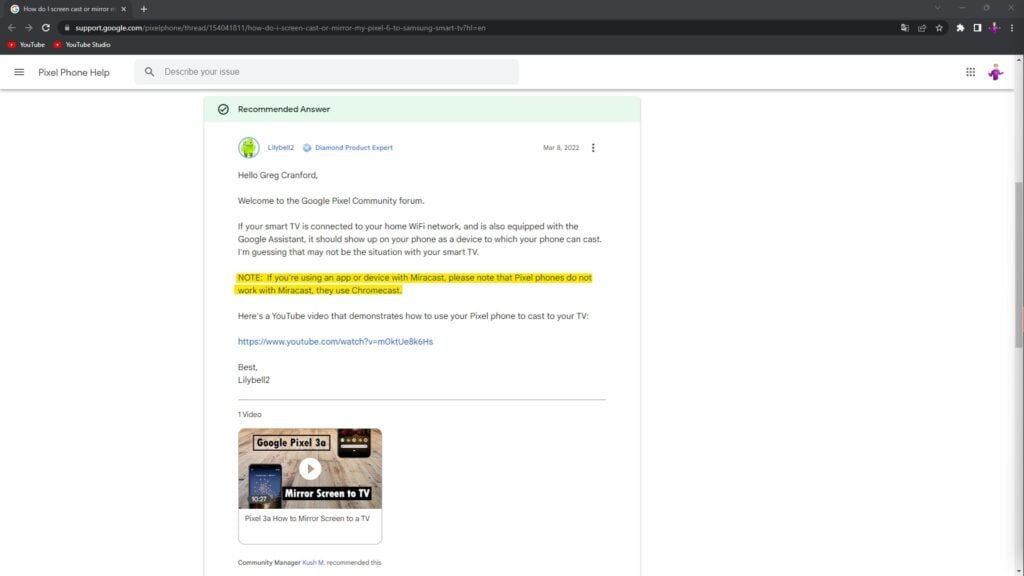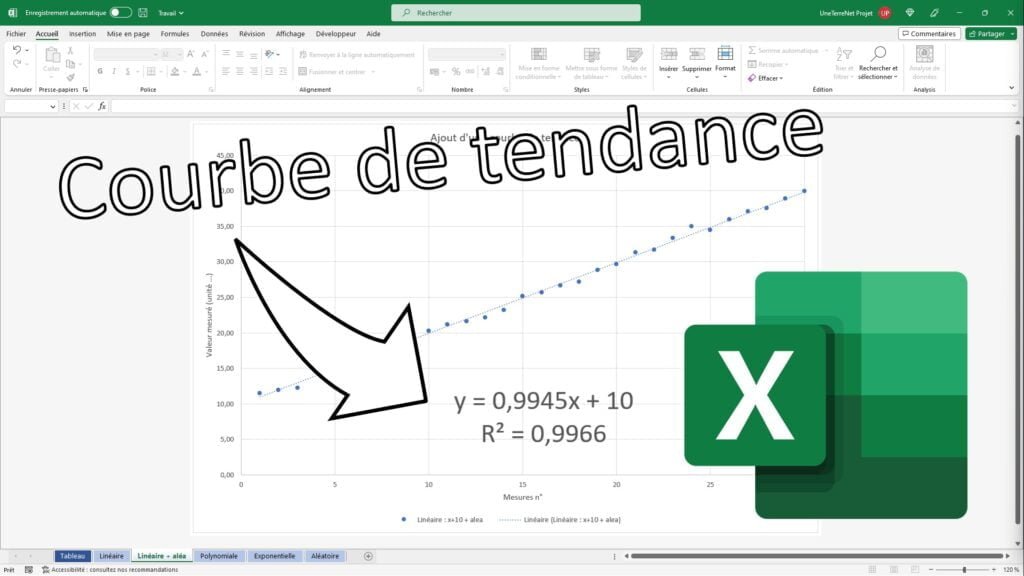SOMMAIRE
Vidéo
Chapitres
- 00:12 – Introduction
- 00:24 – Ouvrir l’application « Se Connecter »
- 00:41 – Activer la fonction sur Windows 11
- 01:19 – Activer la fonction sur Windows 10
- 01:43 – Utiliser Chromecast sur Android
- 02:42 – Le téléphone est connecté
- 03:18 – Se déconnecter
- 03:35 – Conclusion
Tutoriel
Ouvrir l’application « Se Connecter » dans Windows
La première étape consiste à ouvrir l’application « Se Connecter » dans Windows. Au besoin on peut l’activer dans les paramètres.
- Ouvrez le menu démarrer et chercher l’application « Se Connecter », puis lancer là
- Si vous ne la trouvez pas, suivez l’une des parties « Activer la fonctionnalité »
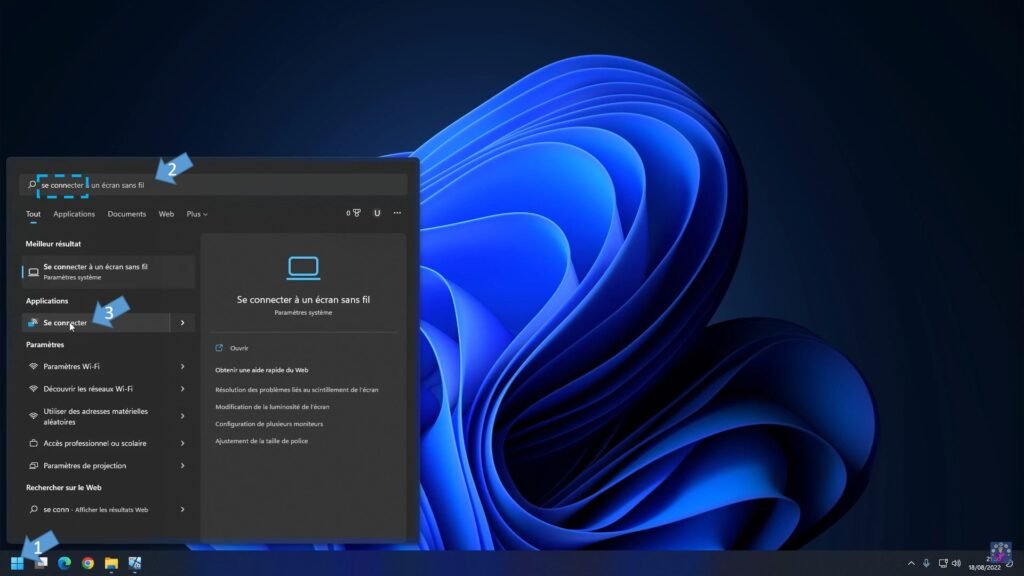
- Une fois l’application ouverte, vous pouvez passer sur votre téléphone Android
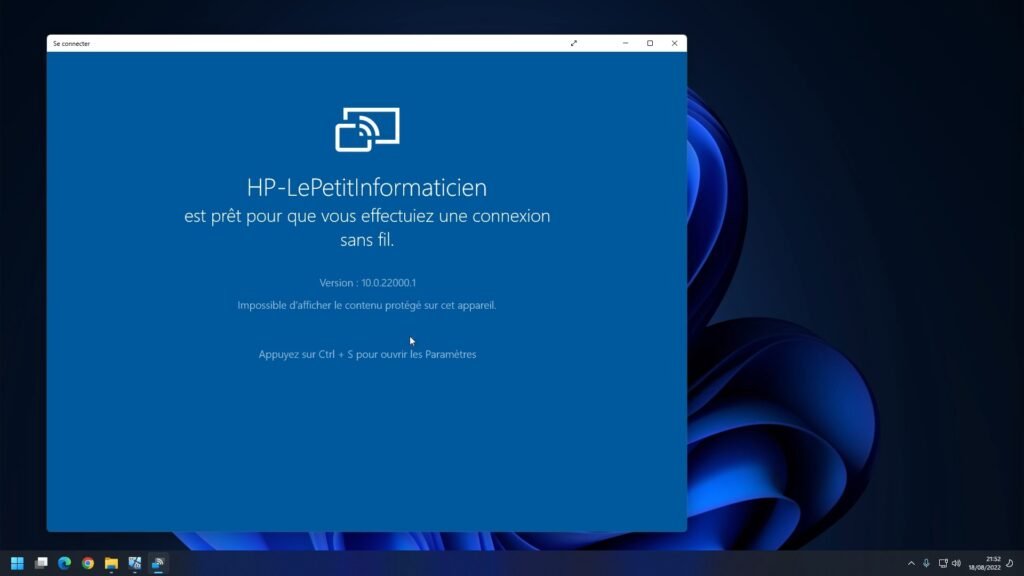
Lancer le « Screencast » sur Android
En deuxième étape vous devez lancer la connexion depuis votre téléphone Android.
- Sur votre téléphone, affichez le centre des notifications et cliquez sur le bouton « Screencast »
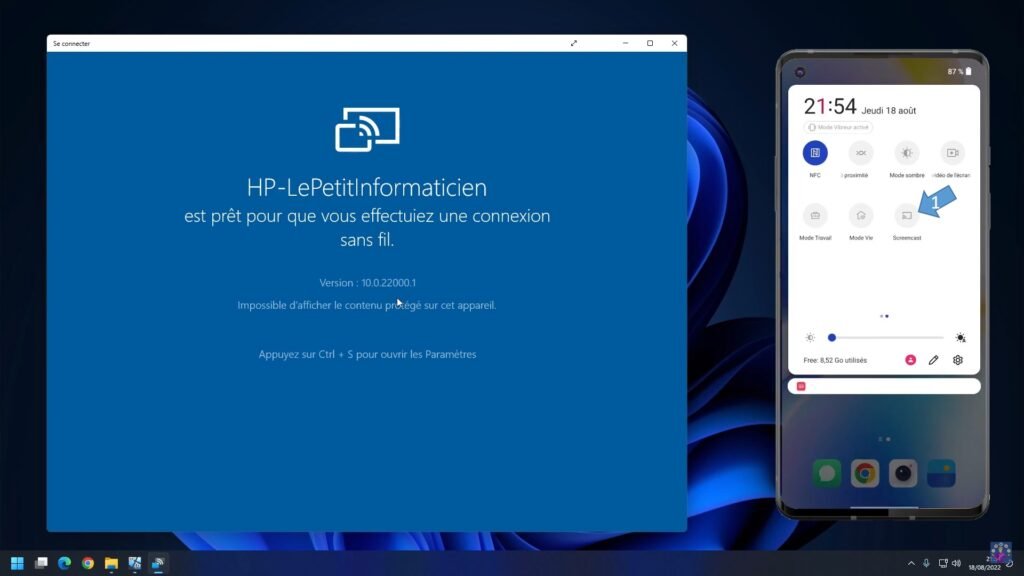
- Si vous ne le trouvez pas directement, cliquez sur le stylet et faite glisser le Screencast des applications masquées vers les applications visibles
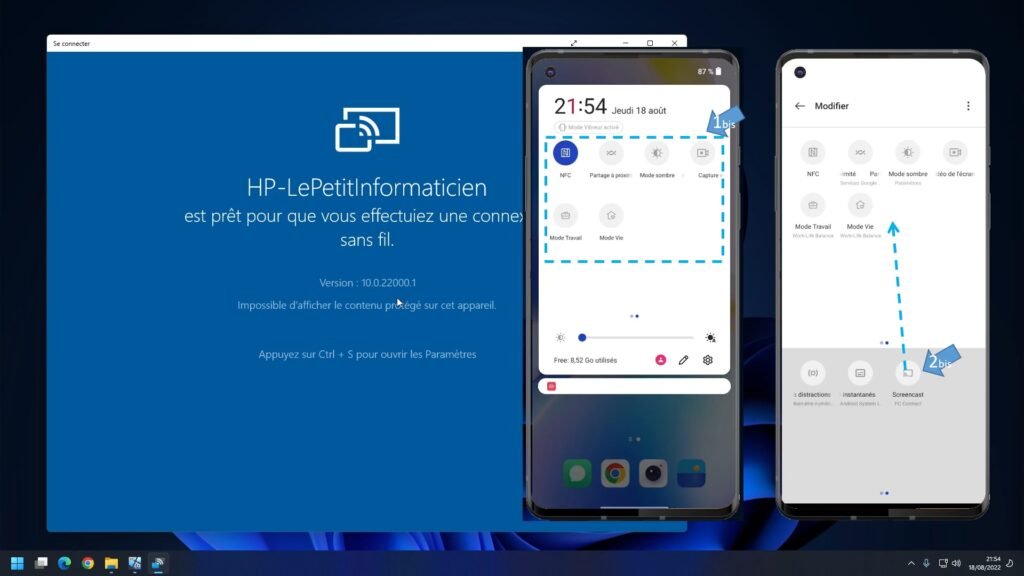
- Ensuite attendez la scrutation du réseau. N’oubliez pas qu’il faut que vous soyez sur le même réseau Wifi (même box internet)
- Si malgré tout vous ne le détectez toujours pas, référez-vous aux informations en fin d’article
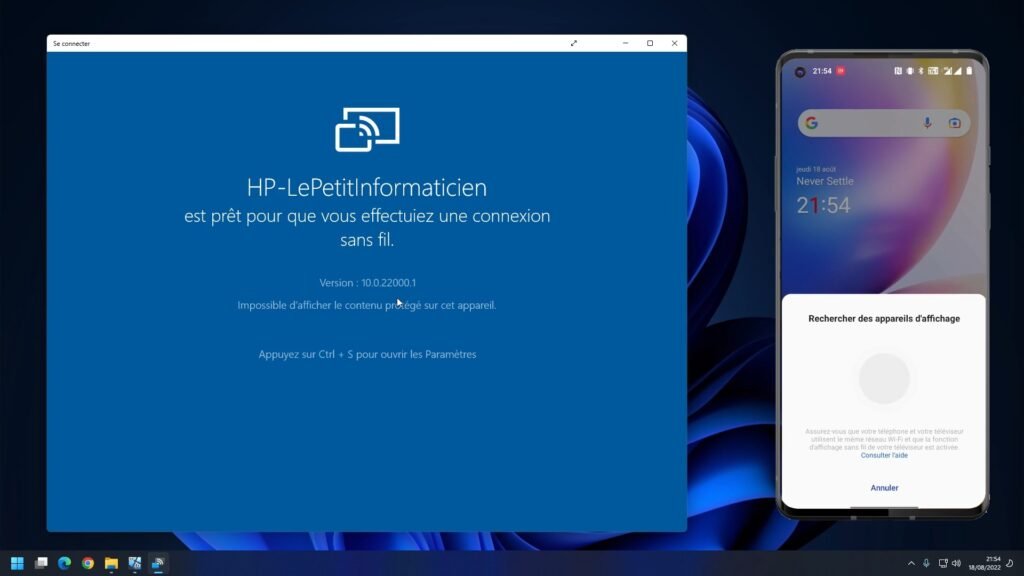
- Une fois votre appareil détecté, sélectionnez le dans la liste
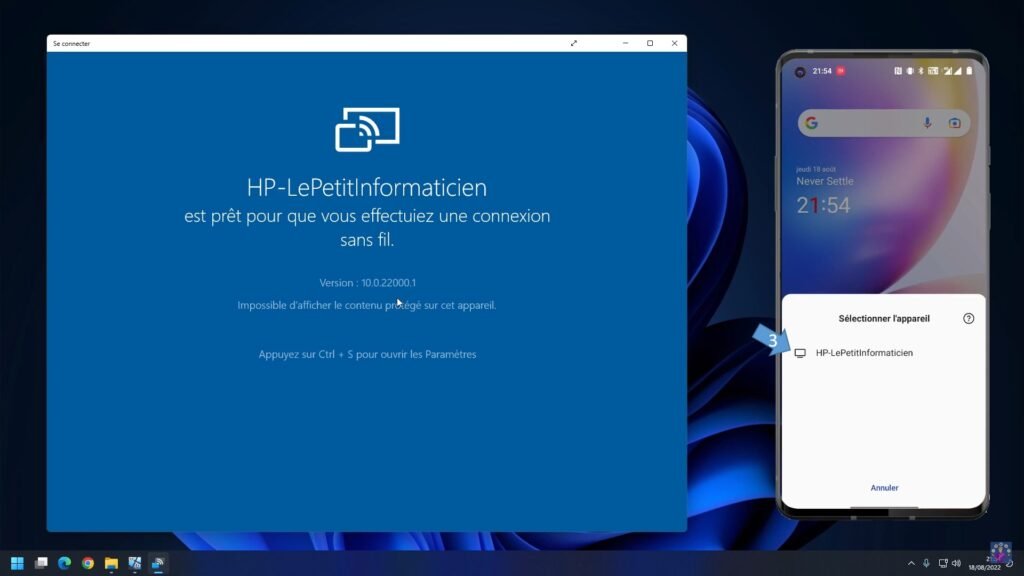
Utiliser la projection
Vous voilà connecté à votre ordinateur.
- Maintenant vous avez la visualisation en temps réel de se qui se passe sur votre écran de téléphone
- Vous pouvez avec la souris le contrôler, naviguer sur ce derniers…
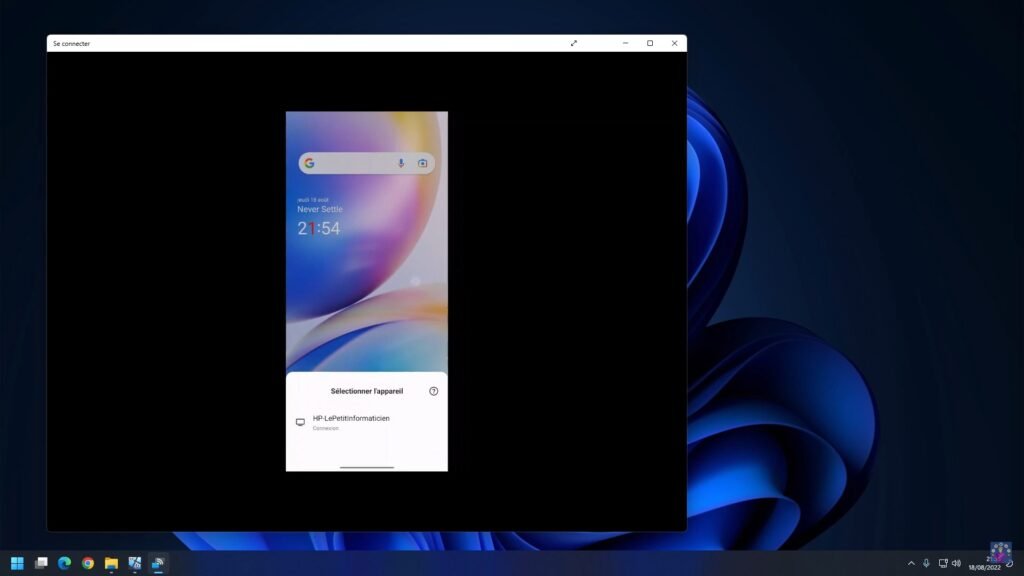
- Pour reprendre le contrôle de la souris, cliqué sur le bouton « Windows » de votre clavier
- Pour arrêter la projection, fermer la fenêtre de « Se Connecter » ou arrêter le Screencast dans le centre de notification de votre téléphone
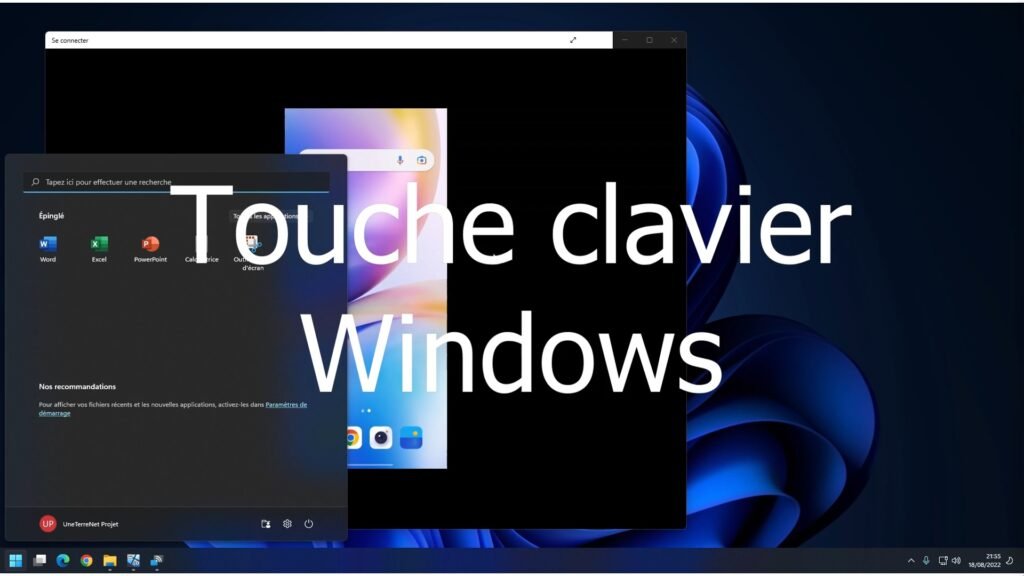
Activer la fonctionnalité sous Windows 11
Si vous ne trouvez pas l’application et que vous utilisez Windows 11, suivez cette partie.
- Ouvrez les paramètres Windows et cliquez sur « Projection sur ce PC »
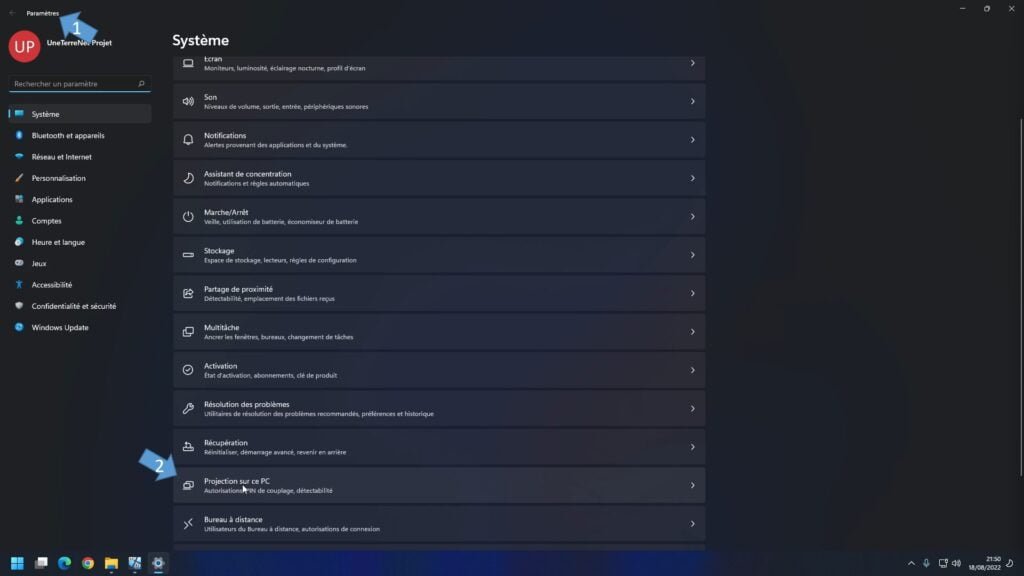
- Sélectionnez ensuite le lien « Fonctionnalités facultatives »
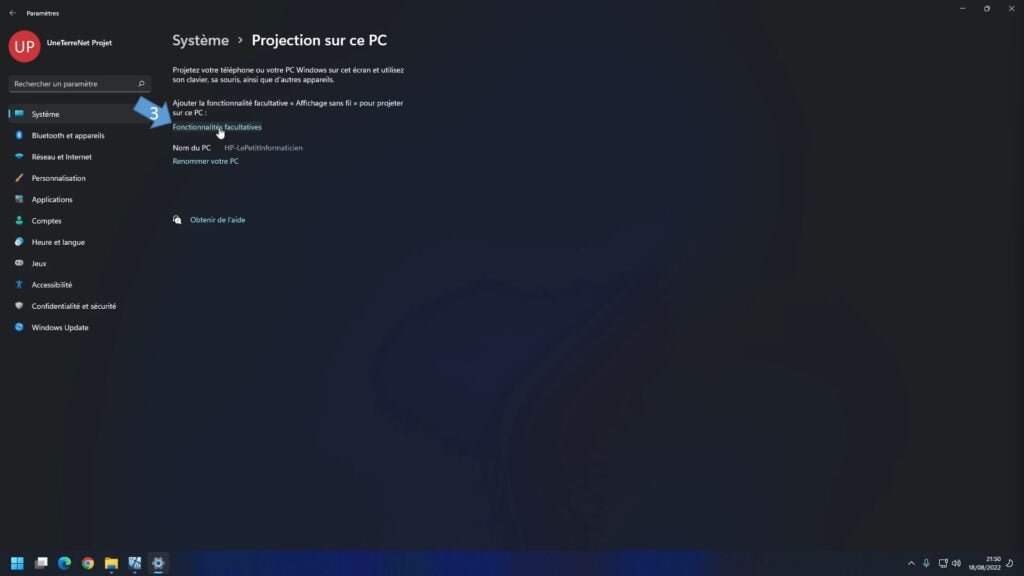
- Puis cliquez sur le bouton « Afficher les fonctionnalités »
- Dans le pop-up qui s’ouvre, cochez la case à coté de « Affichage sans fil » puis cliquez sur « Suivant » puis « Installer »
- Une fois l’installation terminé, vous pourrez retrouver l’application dans le menu démarré

Activer la fonctionnalité sous Windows 10
Si vous ne trouvez pas l’application et que vous utilisez Windows 10, suivez cette partie.
- Ouvrez les paramètres Windows et cliquez sur « Applications »
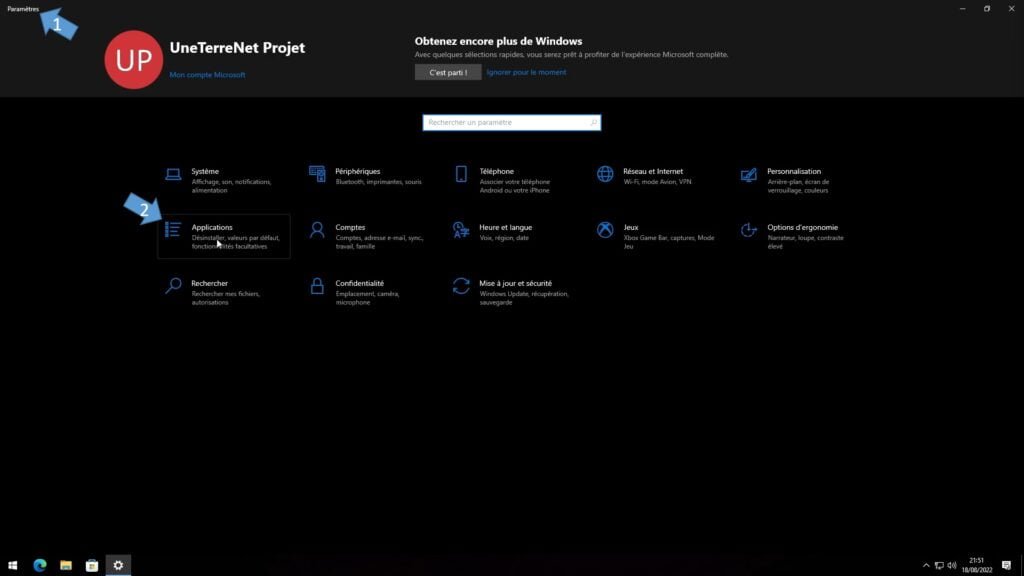
- Sélectionnez ensuite le lien « Fonctionnalités facultatives »
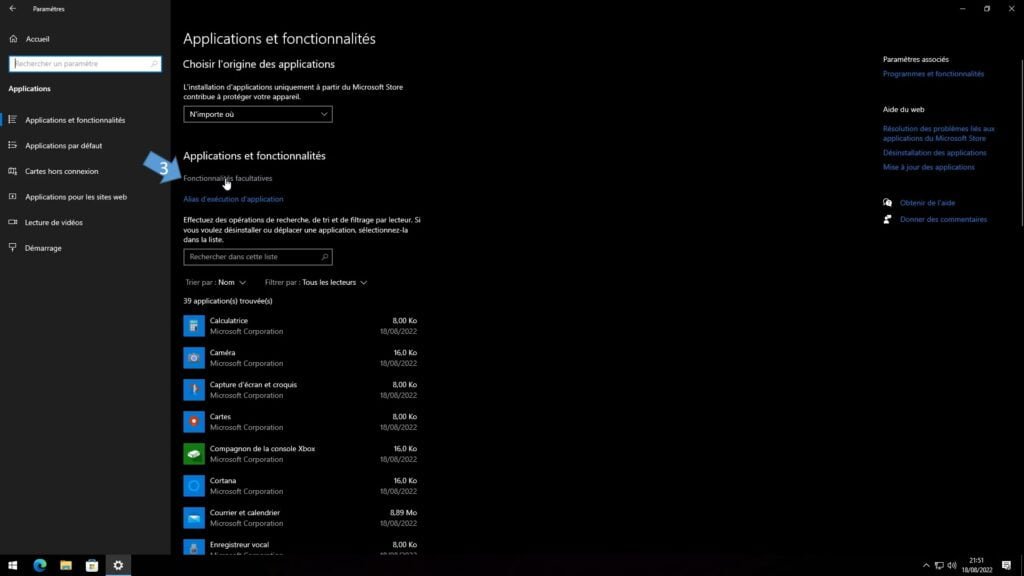
- Puis cliquez sur le bouton « Ajouter une fonctionnalité »
- Dans le pop-up qui s’ouvre, cochez la case à coté de « Affichage sans fil » puis cliquez sur « Installer »
- Une fois l’installation terminé, vous pourrez retrouver l’application dans le menu démarré
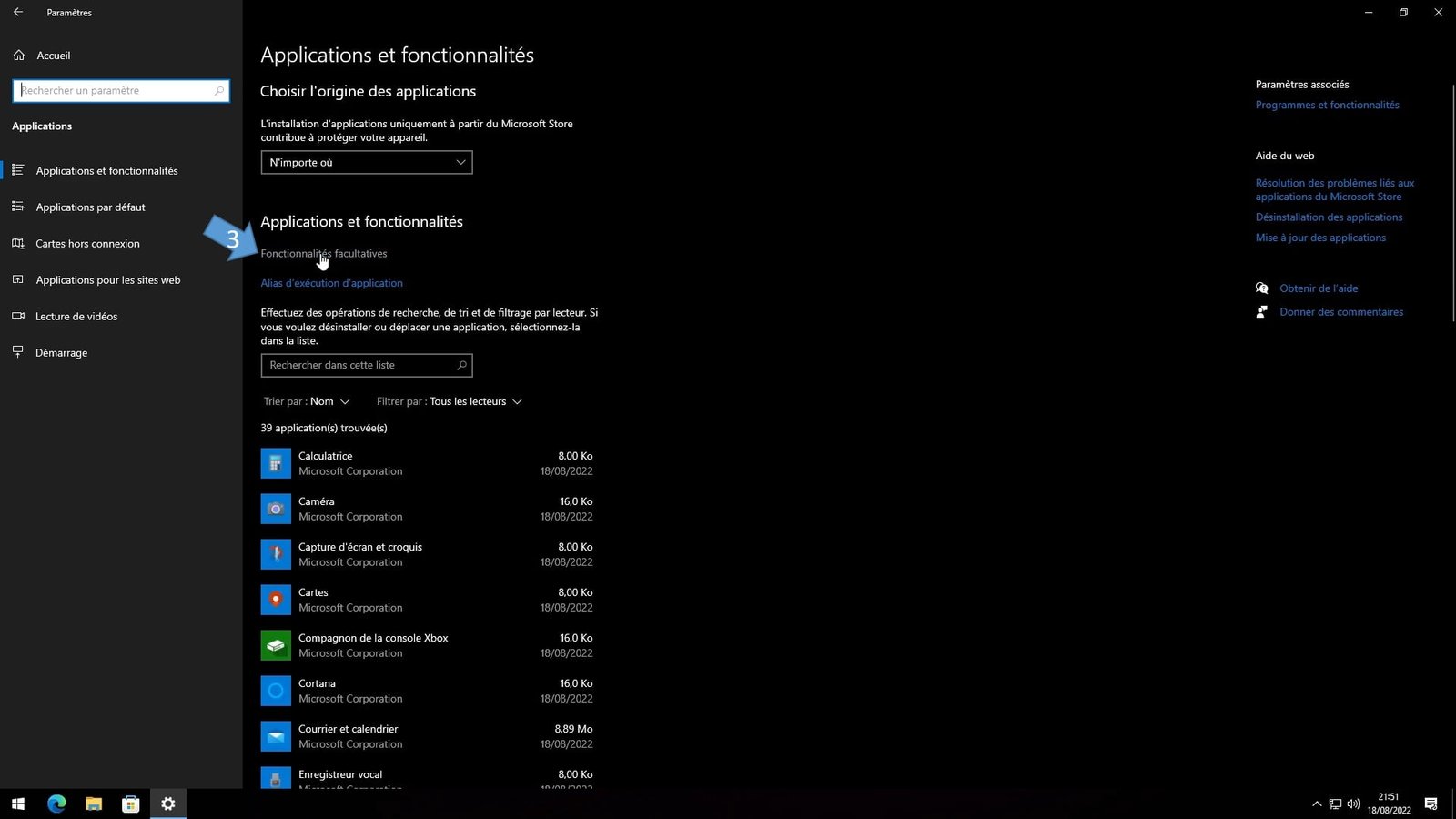
Informations
Les paramètres Windows
Si vous retournez dans Paramètres / Système / Projection sur ce PC vous aurez accès à certains paramètres, notamment autour de la sécurité.
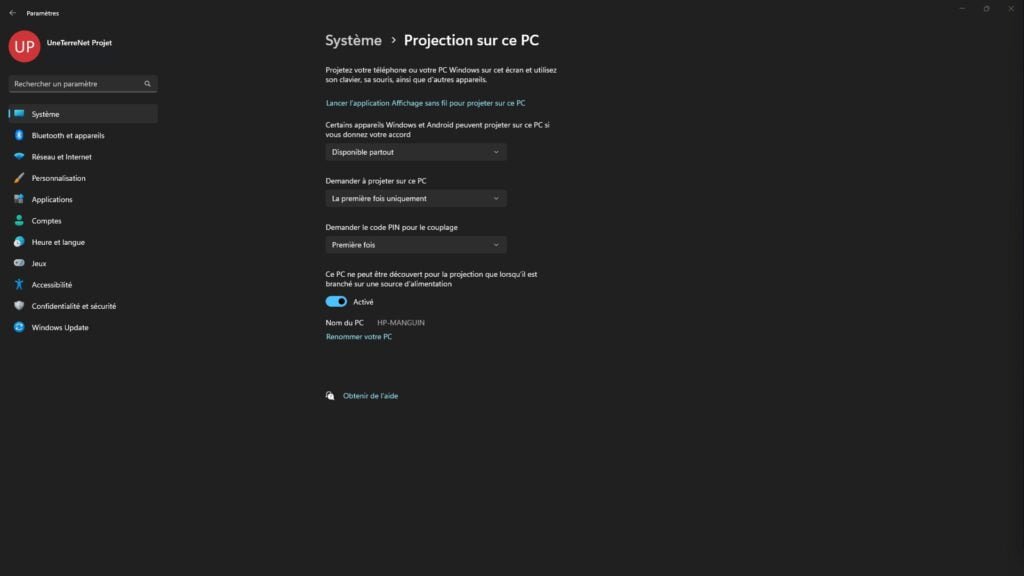
La problématique Chromecast
L’application Windows tourne avec la technologie Mirecast alors que certain téléphone récent privilégie la technologie Chromecast. Les deux ne sont pas compatible.
Si l’application « Screencast » ne trouve pas votre ordinateur c’est peut-être parce qu’elle utilise Chromecast (exemple : Avec la marque OnePlus cela fonctionne alors qu’avec les Pixel de Google cela ne fonctionne pas).